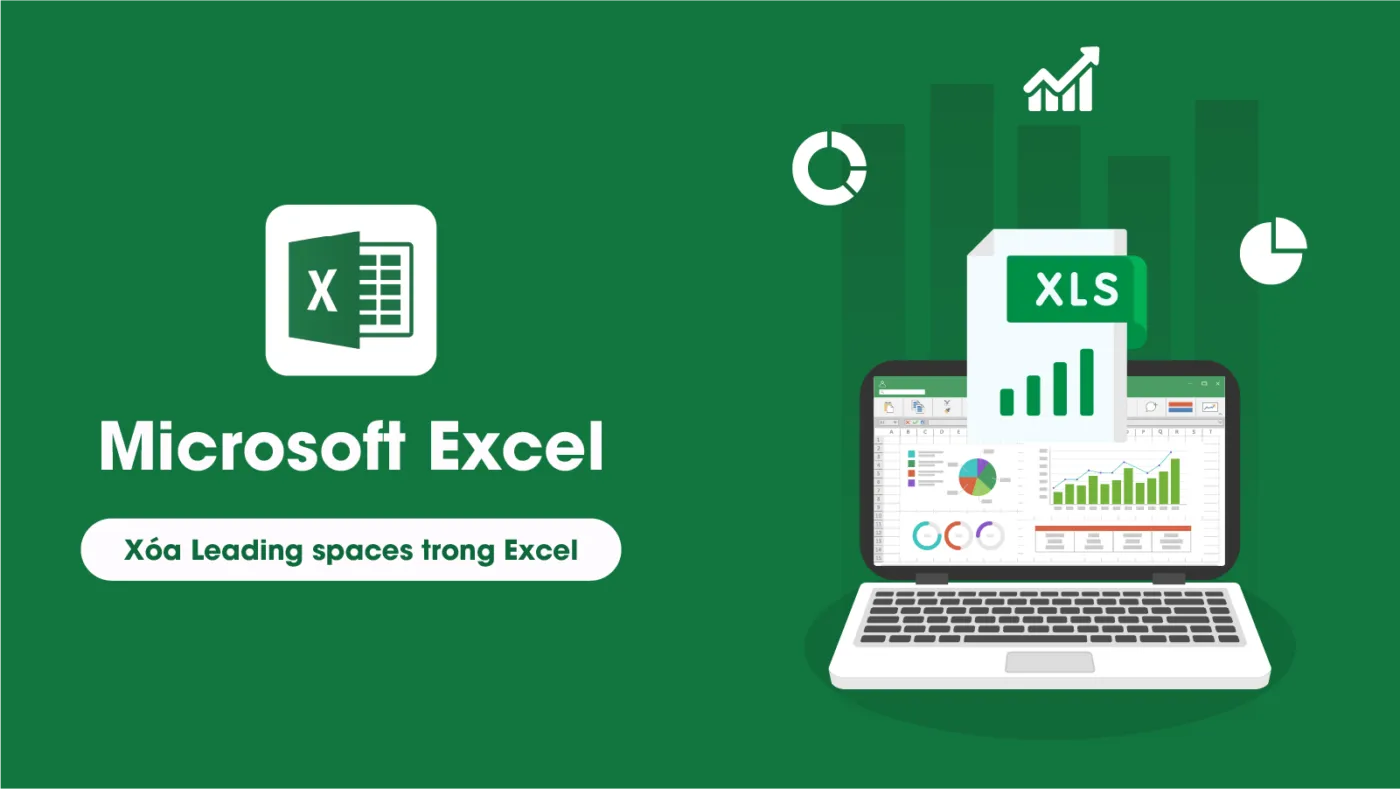Khi làm việc với Excel, việc gặp phải các khoảng trắng đầu dòng (leading spaces) không chỉ gây khó chịu mà còn ảnh hưởng đến tính chính xác của dữ liệu, đặc biệt trong quá trình phân tích và tổ chức dữ liệu. Để giúp bạn giải quyết vấn đề này nhanh chóng mà không ảnh hưởng đến công việc, bài viết này sẽ hướng dẫn chi tiết cách xóa leading spaces trong Excel bằng nhiều phương pháp khác nhau. Bạn sẽ học được cách sử dụng hàm TRIM, VBA, cũng như các mẹo hữu ích khác để tối ưu hóa quá trình làm việc với Excel.
Cách xóa khoảng trắng đầu dòng (Leading spaces) trong Excel một cách hiệu quả nhất
Khoảng trắng đầu dòng có thể xuất hiện do nhiều nguyên nhân, chẳng hạn như sao chép dữ liệu từ các nguồn khác nhau hoặc lỗi định dạng khi nhập liệu. Những khoảng trắng này có thể gây ra nhiều vấn đề, làm sai lệch dữ liệu và khó khăn trong việc tìm kiếm hoặc lọc thông tin. Do đó, việc loại bỏ chúng là rất cần thiết.
Một trong những cách đơn giản nhất để giải quyết vấn đề này là sử dụng hàm TRIM, một công cụ mạnh mẽ trong Excel giúp loại bỏ các khoảng trắng không mong muốn. Ngoài ra, nếu bạn cần xử lý dữ liệu với quy mô lớn, VBA sẽ là một phương pháp tự động hóa tuyệt vời để tiết kiệm thời gian và công sức.
Hướng dẫn sử dụng hàm TRIM để loại bỏ Leading spaces trong Excel
Hàm TRIM là một trong những giải pháp đơn giản và hiệu quả nhất để xóa leading spaces. Chỉ với một công thức nhỏ, bạn có thể nhanh chóng loại bỏ các khoảng trắng không mong muốn mà không ảnh hưởng đến dữ liệu chính.
Để sử dụng hàm TRIM, bạn chỉ cần nhập công thức =TRIM(A1) vào ô bên cạnh ô chứa dữ liệu cần xử lý. Sau đó, kéo công thức xuống các ô khác để áp dụng cho toàn bộ cột dữ liệu. Kết quả sẽ cho thấy các khoảng trắng đầu dòng được loại bỏ, và dữ liệu của bạn sẽ trở nên gọn gàng và dễ xử lý hơn.
Ví dụ, nếu bạn có dữ liệu trong cột A với nhiều khoảng trắng đầu dòng, chỉ cần nhập công thức vào cột B để loại bỏ các khoảng trắng đó nhanh chóng.
Xóa Leading spaces hàng loạt với VBA trong Excel
Nếu bạn phải xử lý một lượng lớn dữ liệu, cách thủ công với hàm TRIM có thể mất nhiều thời gian. Đây là lúc VBA (Visual Basic for Applications) phát huy tác dụng. VBA cho phép bạn tự động hóa quy trình xóa khoảng trắng đầu dòng với chỉ một đoạn mã ngắn.
Để bắt đầu, bạn có thể mở Visual Basic Editor bằng cách nhấn Alt + F11, sau đó thêm một module mới và dán đoạn mã sau vào:
Sub RemoveLeadingSpaces()
Dim rng As Range
Dim cell As Range
Set rng = Selection
For Each cell In rng
cell.Value = Trim(cell.Value)
Next cell
End Sub
Sau khi chạy macro này, bạn chỉ cần chọn vùng dữ liệu muốn xóa khoảng trắng và nhấn F5. VBA sẽ tự động loại bỏ tất cả các leading spaces trong phạm vi đã chọn, giúp bạn tiết kiệm thời gian và công sức khi phải xử lý nhiều ô dữ liệu cùng lúc.
So sánh giữa việc sử dụng hàm TRIM và VBA để xóa Leading spaces
Khi đối mặt với lựa chọn giữa hàm TRIM và VBA, câu hỏi đặt ra là phương pháp nào phù hợp với bạn. Cả hai phương pháp đều hiệu quả, nhưng mỗi phương pháp có những ưu và nhược điểm riêng.
- Hàm TRIM: Dễ sử dụng và thích hợp cho những trường hợp xử lý dữ liệu nhỏ hoặc trung bình. Tuy nhiên, nếu bạn cần xử lý nhiều cột hoặc hàng cùng lúc, việc kéo công thức có thể tốn thời gian.
- VBA: Lý tưởng cho việc xử lý dữ liệu quy mô lớn và tự động hóa. Một khi bạn đã viết mã, nó có thể được tái sử dụng cho nhiều tập dữ liệu khác nhau mà không cần thao tác thủ công.
Trong môi trường doanh nghiệp, VBA thường được ưa chuộng hơn vì tính năng tự động hóa mạnh mẽ, giúp tiết kiệm thời gian và giảm thiểu sai sót.
Cách khắc phục lỗi Leading spaces khi sao chép dữ liệu từ Word sang Excel
Một trong những nguyên nhân chính gây ra leading spaces là do việc sao chép dữ liệu từ Microsoft Word sang Excel. Các định dạng văn bản trong Word thường không tương thích hoàn toàn với Excel, dẫn đến việc xuất hiện các khoảng trắng không mong muốn.
Để khắc phục vấn đề này, bạn có thể dùng hàm TRIM hoặc VBA để loại bỏ các khoảng trắng sau khi sao chép dữ liệu. Ngoài ra, bạn cũng có thể sử dụng tính năng Paste Special trong Excel, chọn Values để loại bỏ các định dạng không cần thiết trong quá trình sao chép.
Xử lý khoảng trắng trong Excel ngoài Leading spaces
Ngoài leading spaces, còn có các loại khoảng trắng khác như trailing spaces (khoảng trắng cuối dòng) và extra spaces (khoảng trắng thừa giữa các từ). Để xử lý tất cả các loại khoảng trắng này, bạn cũng có thể sử dụng hàm TRIM. Hàm này không chỉ xóa khoảng trắng đầu dòng mà còn giúp loại bỏ các khoảng trắng khác trong dữ liệu Excel.
Trong trường hợp dữ liệu phức tạp, bạn có thể kết hợp hàm TRIM với các công cụ khác như SUBSTITUTE hoặc CLEAN để làm sạch dữ liệu một cách toàn diện.
Cách tự động hóa quá trình xóa khoảng trắng trong Excel với Macro
Nếu bạn thường xuyên phải làm việc với dữ liệu có nhiều khoảng trắng, việc tạo một Macro để tự động xóa khoảng trắng sẽ là một giải pháp hiệu quả. Một lần nữa, VBA là công cụ hữu ích để giúp bạn tạo các lệnh tự động. Sau khi tạo Macro, bạn có thể dễ dàng chạy nó mỗi khi cần làm sạch dữ liệu, mà không phải lặp lại các bước thủ công.
Macro không chỉ giúp tiết kiệm thời gian mà còn giảm thiểu nguy cơ mắc lỗi con người, đặc biệt khi bạn xử lý khối lượng dữ liệu lớn.
Những lỗi thường gặp khi xóa khoảng trắng trong Excel và cách khắc phục
Khi sử dụng hàm TRIM hoặc VBA để xóa khoảng trắng, có thể bạn sẽ gặp phải một số lỗi phổ biến như:
- Khoảng trắng không được xóa hết: Điều này có thể do dữ liệu chứa các ký tự không phải là khoảng trắng thông thường. Bạn có thể dùng hàm CLEAN để loại bỏ các ký tự không in được.
- Dữ liệu bị lỗi sau khi xóa khoảng trắng: Điều này thường xảy ra khi bạn vô tình xóa khoảng trắng cần thiết giữa các từ. Đảm bảo rằng bạn chỉ xóa các khoảng trắng thừa, không ảnh hưởng đến cấu trúc dữ liệu.
Kết luận
Xóa leading spaces trong Excel là một bước quan trọng để làm sạch dữ liệu và đảm bảo tính chính xác trong quá trình xử lý. Dù bạn sử dụng hàm TRIM hay VBA, việc nắm vững các phương pháp này sẽ giúp bạn làm việc hiệu quả hơn với dữ liệu Excel. Nếu bạn có bất kỳ thắc mắc nào, hãy để lại bình luận dưới bài viết hoặc truy cập trang web TuThanhSongKiem để tìm hiểu thêm.