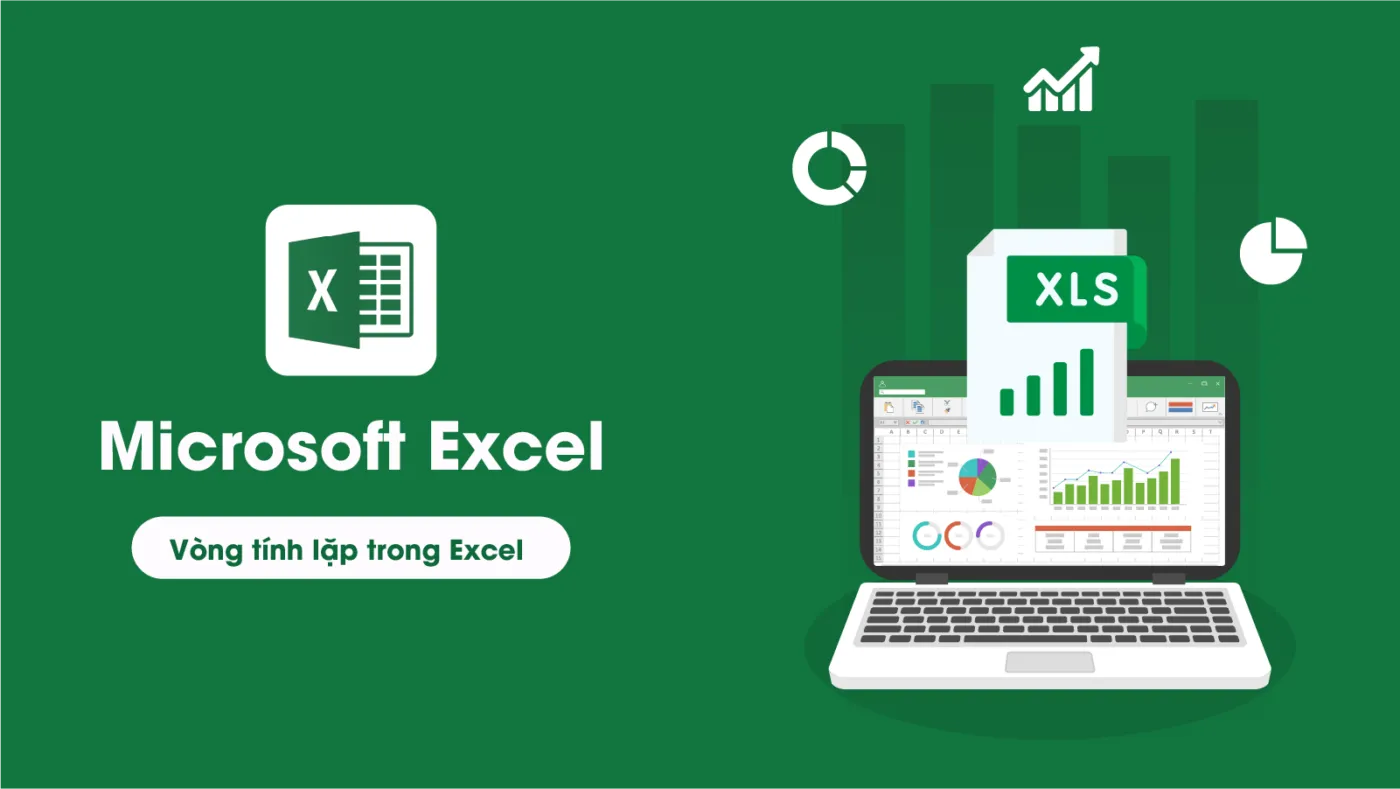Khi làm việc với Excel, không ít lần người dùng gặp phải lỗi vòng tính lặp (còn gọi là Circular References). Đây là một vấn đề phổ biến khi các công thức tự tham chiếu lẫn nhau, tạo ra một vòng lặp không rõ điểm đầu và điểm cuối. Để giải quyết vấn đề này, bài viết hôm nay sẽ hướng dẫn chi tiết cách xử lý lỗi tham chiếu vòng, cũng như cách kích hoạt và sử dụng tính toán lặp trong Excel một cách tối ưu. Qua đó, bạn sẽ nắm được những cách hiệu quả nhất để tránh gặp phải các lỗi gây tiêu tốn tài nguyên, bộ nhớ khi sử dụng Excel.
Cách xử lý lỗi tham chiếu vòng trong Excel
Tham chiếu vòng trong Excel xảy ra khi một ô công thức tham chiếu trực tiếp hoặc gián tiếp đến chính nó. Điều này khiến Excel không thể tính toán được giá trị chính xác, dẫn đến thông báo lỗi Circular References. Để xử lý lỗi này, bạn cần kiểm tra lại công thức của mình.
Một cách hiệu quả để tìm vị trí lỗi tham chiếu vòng là sử dụng tính năng Error Checking. Bạn có thể vào tab Formulas > Error Checking > Circular References. Tại đây, Excel sẽ liệt kê tất cả các vị trí có tham chiếu vòng, giúp bạn dễ dàng kiểm tra và chỉnh sửa.
Khi đã biết vị trí lỗi, bạn có thể thay đổi công thức bằng cách loại bỏ các tham chiếu lặp lại hoặc điều chỉnh cách tính để tránh tình trạng vòng lặp.
Hướng dẫn bật tính toán lặp trong Excel (Enable Iterative Calculation)
Trong một số trường hợp, bạn muốn sử dụng tính năng tính toán lặp để Excel tiếp tục tính toán cho đến khi đạt được kết quả ổn định. Để bật tính năng này, bạn hãy làm theo các bước sau:
- Vào File > Options.
- Chọn Formulas.
- Tích vào ô Enable iterative calculation (Cho phép tính toán lặp).
- Điều chỉnh các thông số Maximum Iterations (số lần lặp tối đa) và Maximum Change (thay đổi tối đa) để kiểm soát quá trình tính toán lặp.
Việc sử dụng tính toán lặp có thể rất hữu ích khi bạn cần xử lý các bài toán phức tạp, nhưng cần lưu ý rằng việc tính toán lặp sẽ tiêu tốn nhiều tài nguyên, đặc biệt là bộ nhớ máy tính. Vì vậy, hãy điều chỉnh các thông số phù hợp để đảm bảo hiệu suất tốt nhất.
Cách tìm và sửa lỗi Circular References trong Excel
Khi Excel phát hiện lỗi Circular References, nó sẽ ngay lập tức thông báo cho bạn bằng cách hiển thị một hộp thoại cảnh báo. Bạn chỉ cần nhấp vào OK, sau đó Excel sẽ dẫn bạn đến vị trí ô gặp lỗi.
Ngoài việc sử dụng Error Checking, bạn cũng có thể kiểm tra vòng lặp bằng cách nhấn F2 tại ô lỗi để xem công thức chi tiết. Từ đó, bạn sẽ nhận ra các tham chiếu lặp, và có thể sửa bằng cách loại bỏ hoặc thay đổi các tham chiếu không cần thiết.
Ví dụ, nếu công thức tại ô A1 là =SUM(C1:C5)-B1 và ô C1 tham chiếu ngược lại A1, bạn sẽ cần điều chỉnh lại công thức tại một trong hai ô để tránh vòng lặp.
Tính toán lặp trong công thức Excel: Khi nào nên sử dụng?
Tính toán lặp không phải lúc nào cũng cần thiết. Tuy nhiên, trong những trường hợp nhất định như tính toán nội suy, phân tích dữ liệu phức tạp hoặc các bài toán hội tụ, việc sử dụng tính toán lặp có thể giúp bạn đạt được kết quả mong muốn.
Hãy sử dụng tính toán lặp khi:
- Bạn cần Excel tiếp tục tính toán cho đến khi kết quả ổn định.
- Công thức của bạn yêu cầu nhiều phép tính liên tục dựa trên kết quả của chính nó.
Tuy nhiên, không nên lạm dụng tính năng này, vì nó có thể gây ra tình trạng treo máy hoặc làm giảm hiệu suất của Excel.
Sửa công thức vòng lặp trong Excel: Các phương pháp hiệu quả
Để sửa công thức vòng lặp, có một số phương pháp hiệu quả mà bạn có thể áp dụng:
- Thay đổi tham chiếu: Kiểm tra và thay đổi tham chiếu trong công thức để tránh tình trạng công thức tham chiếu ngược lại chính nó.
- Sử dụng hàm khác: Nếu các hàm bạn đang sử dụng gây ra vòng lặp, hãy cân nhắc việc thay đổi sang hàm khác phù hợp hơn.
- Xóa bỏ tham chiếu gây lặp: Bạn có thể xóa bỏ các tham chiếu không cần thiết trong công thức để loại bỏ vòng lặp.
Việc sửa công thức vòng lặp không chỉ giúp bạn tránh lỗi mà còn tối ưu hóa bảng tính, giúp Excel hoạt động mượt mà hơn.
Cách giải quyết khi Excel tiêu tốn bộ nhớ do vòng lặp
Khi Excel gặp vòng lặp, nó sẽ liên tục tính toán, điều này dẫn đến tiêu tốn tài nguyên và bộ nhớ của máy tính. Để giải quyết vấn đề này, bạn có thể:
- Giới hạn số lần lặp: Điều chỉnh thông số Maximum Iterations để giới hạn số lần lặp của Excel. Con số này càng nhỏ thì Excel càng nhanh dừng việc tính toán.
- Giảm độ thay đổi tối đa: Điều chỉnh Maximum Change để kiểm soát mức độ thay đổi giữa các lần lặp. Giá trị càng nhỏ thì kết quả càng chính xác, nhưng sẽ tốn tài nguyên hơn.
Việc kiểm soát tốt các thông số này sẽ giúp Excel hoạt động hiệu quả mà không tiêu tốn quá nhiều tài nguyên hệ thống.
Những lỗi thường gặp khi sử dụng vòng lặp trong Excel và cách khắc phục
Khi sử dụng vòng lặp trong Excel, người dùng thường gặp phải một số lỗi phổ biến như:
- Vòng lặp vô hạn: Xảy ra khi công thức không thể đạt được kết quả hội tụ. Để khắc phục, bạn cần điều chỉnh lại công thức hoặc giới hạn số lần lặp.
- Kết quả không ổn định: Nếu sau nhiều lần lặp, kết quả vẫn thay đổi, hãy kiểm tra lại công thức để đảm bảo không có tham chiếu ngược không mong muốn.
- Excel ngừng hoạt động: Điều này có thể xảy ra khi Excel tiêu tốn quá nhiều tài nguyên do vòng lặp. Hãy giới hạn số lần lặp hoặc tối ưu hóa công thức.
Tối ưu công thức Excel để tránh vòng lặp
Để tránh vòng lặp, bạn cần tối ưu hóa công thức bằng cách:
- Loại bỏ các tham chiếu không cần thiết.
- Sử dụng hàm phù hợp thay vì các công thức phức tạp dễ gây lặp.
- Kiểm tra kỹ các tham chiếu trước khi sử dụng chúng trong công thức để đảm bảo không có tham chiếu ngược.
Việc tối ưu hóa công thức không chỉ giúp bạn tránh được tham chiếu vòng mà còn giúp bảng tính trở nên dễ quản lý và hiệu quả hơn.
Kết luận
Vòng tính lặp trong Excel là một vấn đề không hề đơn giản, nhưng nếu hiểu rõ và biết cách xử lý, bạn có thể tối ưu hóa quy trình tính toán của mình một cách hiệu quả. Hãy thử áp dụng những phương pháp đã nêu trong bài viết này và đừng ngần ngại để lại câu hỏi hoặc chia sẻ kinh nghiệm của bạn với TuThanhSongKiem trong phần bình luận bên dưới!