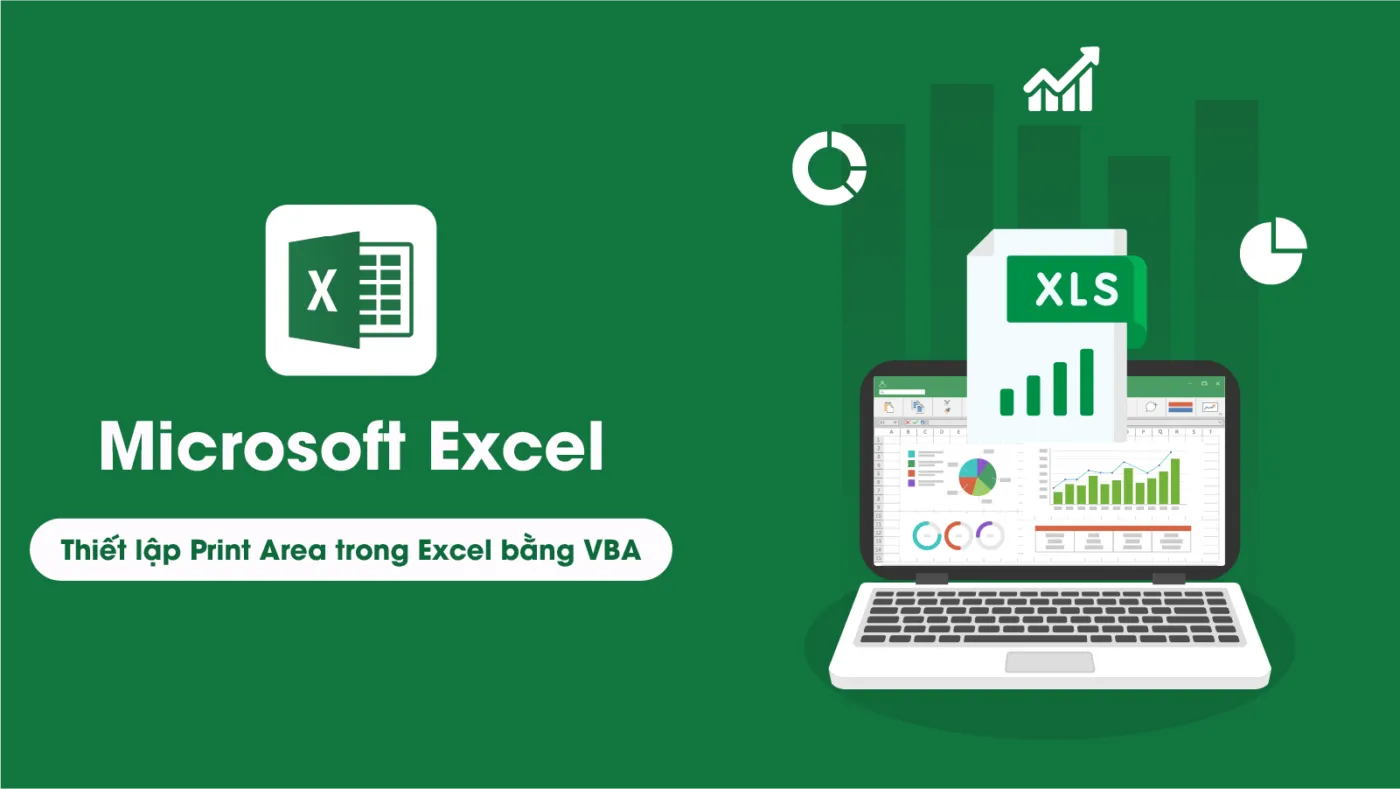Việc tự động thiết lập Print Area trong Excel là một nhu cầu phổ biến khi bạn cần in các bảng tính lớn, nhưng không muốn in toàn bộ dữ liệu. Nhờ vào VBA, quá trình này có thể được tự động hóa, tiết kiệm thời gian và công sức. Bài viết này sẽ giúp bạn hiểu rõ cách thiết lập vùng in tự động theo dữ liệu trong Excel, cũng như cách sử dụng các công cụ lập trình VBA để tối ưu hóa quá trình này.
Cách tự động thiết lập vùng in (Print Area) trong Excel bằng VBA
Để bắt đầu, việc tự động thiết lập Print Area mang lại nhiều lợi ích trong việc quản lý các vùng dữ liệu lớn và thay đổi liên tục. Thay vì phải chỉnh sửa vùng in mỗi lần dữ liệu thay đổi, VBA cho phép bạn tự động điều chỉnh vùng in sao cho phù hợp với dữ liệu mới.
Việc này không chỉ giúp bạn giảm thiểu sai sót mà còn tăng hiệu quả khi làm việc với các bảng tính lớn. Print Area giúp giới hạn khu vực in ấn, và với sự hỗ trợ từ VBA, bạn hoàn toàn có thể thiết lập vùng in tự động mà không cần phải thao tác thủ công mỗi khi có thay đổi.
Các bước cơ bản để thiết lập vùng in tự động bằng VBA
Trước tiên, bạn cần mở VBA Editor trong Excel. Đây là nơi bạn sẽ viết mã VBA để thiết lập Print Area tự động. Cú pháp cơ bản để sử dụng là PageSetup.PrintArea, và bạn có thể gán một vùng (range) vào đối tượng này.
Một ví dụ đơn giản như sau:
Sub ThietLapVungIn()
Dim LastRow As Long
LastRow = Sheets("Sheet1").Cells(Rows.Count, "G").End(xlUp).Row
Sheets("Sheet1").PageSetup.PrintArea = Sheets("Sheet1").Range("B2:G" & LastRow).Address
End Sub
Mã này sẽ tìm dòng cuối cùng có dữ liệu trong cột G và tự động thiết lập vùng in từ B2 đến cột G, dòng cuối cùng chứa dữ liệu.
Cách tìm dòng cuối có dữ liệu trong Excel bằng VBA
Một trong những yếu tố quan trọng khi thiết lập vùng in tự động là tìm được dòng cuối có dữ liệu. Điều này sẽ giúp bạn in đúng vùng có dữ liệu cần thiết mà không lãng phí giấy in những dòng trống.
Mã VBA thông dụng để tìm dòng cuối có dữ liệu như đã giới thiệu ở trên là:
LastRow = Sheets("Sheet1").Cells(Rows.Count, "G").End(xlUp).Row
Câu lệnh này sẽ xác định dòng cuối cùng chứa dữ liệu trong cột G, sau đó bạn có thể sử dụng nó để thiết lập vùng in một cách tự động.
Cách tùy chỉnh vùng in theo vùng dữ liệu động
Nếu dữ liệu của bạn thay đổi liên tục, việc thiết lập vùng in động là điều cần thiết. Bạn có thể sử dụng thuộc tính Range.Address để xác định vùng in dựa trên dữ liệu hiện có.
Ví dụ: Nếu bạn muốn vùng in thay đổi từ B2 đến G và dừng lại ở dòng cuối có dữ liệu, bạn chỉ cần sử dụng mã như sau:
Sheets("Sheet1").PageSetup.PrintArea = Sheets("Sheet1").Range("B2:G" & LastRow).Address
Mỗi khi bạn thêm dữ liệu mới vào, vùng in sẽ tự động thay đổi để bao phủ toàn bộ vùng dữ liệu.
Thiết lập vùng in theo vùng được chọn thủ công
Có những lúc bạn muốn chọn vùng in một cách thủ công thay vì thiết lập tự động. Trong trường hợp này, bạn có thể tự chọn vùng in và gán nó vào Print Area bằng mã VBA.
Ví dụ, nếu bạn muốn in vùng từ A1 đến D10, bạn có thể sử dụng mã sau:
Sheets("Sheet1").PageSetup.PrintArea = Sheets("Sheet1").Range("A1:D10").Address
Điều này đặc biệt hữu ích khi bạn cần in một vùng cố định mà không phụ thuộc vào việc thay đổi dữ liệu.
Các lỗi thường gặp khi thiết lập vùng in tự động và cách khắc phục
Trong quá trình làm việc với VBA và PageSetup.PrintArea, có thể bạn sẽ gặp một số lỗi phổ biến như việc vùng in không hiển thị đúng theo mong muốn hoặc dữ liệu bị cắt khi in.
Một số giải pháp để khắc phục bao gồm:
- Kiểm tra lại mã VBA, đảm bảo rằng bạn đã xác định đúng dòng và cột cuối.
- Đảm bảo rằng vùng in được thiết lập không vượt quá giới hạn của bảng tính.
- Sử dụng các câu lệnh kiểm tra (debugging) để xác định vị trí lỗi.
Việc lập trình VBA có thể cần thời gian làm quen, nhưng khi bạn đã nắm vững các quy tắc cơ bản, nó sẽ giúp công việc của bạn trở nên hiệu quả hơn rất nhiều.
Những kỹ năng VBA liên quan để tối ưu hóa việc in ấn trong Excel
Ngoài việc tự động thiết lập vùng in, bạn cũng có thể sử dụng VBA để thực hiện các thao tác in ấn khác như căn chỉnh lề, định dạng trang, hay thiết lập tiêu đề trang. Những kỹ năng này sẽ giúp bạn tạo ra các bảng tính chuyên nghiệp, dễ đọc và in ấn.
Ví dụ, bạn có thể sử dụng mã VBA để thêm tiêu đề vào mỗi trang in như sau:
With Sheets("Sheet1").PageSetup
.CenterHeader = "Báo cáo Dự án"
.LeftFooter = "Trang &P"
End With
Kết luận
Việc tự động thiết lập Print Area trong Excel bằng VBA có thể giúp bạn tiết kiệm thời gian và nâng cao hiệu quả công việc. Nếu bạn có thêm thắc mắc, đừng ngần ngại để lại bình luận bên dưới. Hãy chia sẻ bài viết này hoặc khám phá thêm các bài viết khác trên TuThanhSongKiem để hiểu rõ hơn về cách tối ưu hóa công việc trên Excel!