Trong lĩnh vực kế toán, việc quản lý số lượng lớn tài khoản có thể trở thành một thách thức. Điều này đặc biệt đúng khi các tài khoản cần được phân loại theo cấp bậc khác nhau, từ tài khoản cấp 1 đến cấp 3. Việc định dạng thủ công từng tài khoản có thể tốn nhiều thời gian và dễ xảy ra sai sót. Đó là lý do tại sao việc tự động định dạng tài khoản trong Excel bằng VBA trở thành một giải pháp hữu ích và tiết kiệm thời gian. Trong bài viết này, TuThanhSongKiem sẽ hướng dẫn chi tiết cách sử dụng VBA để tự động định dạng tài khoản kế toán, giúp bạn quản lý dữ liệu một cách khoa học và hiệu quả.
Cách Tự Động Định Dạng Tài Khoản Kế Toán Trong Excel Bằng VBA
Việc tự động định dạng tài khoản kế toán trong Excel không chỉ giúp tăng hiệu suất mà còn đảm bảo tính chính xác cao trong quá trình xử lý. Để bắt đầu, bạn cần làm quen với các quy tắc định dạng dựa trên cấp bậc của tài khoản. Tài khoản cấp 1 có 3 ký tự sẽ được định dạng bằng chữ đậm và căn lề bên trái. Trong khi đó, tài khoản cấp 2 có 4 ký tự sẽ được định dạng bằng chữ thường và căn lề giữa. Cuối cùng, tài khoản cấp 3 có 5 ký tự sẽ được định dạng bằng chữ nghiêng và căn lề bên phải.
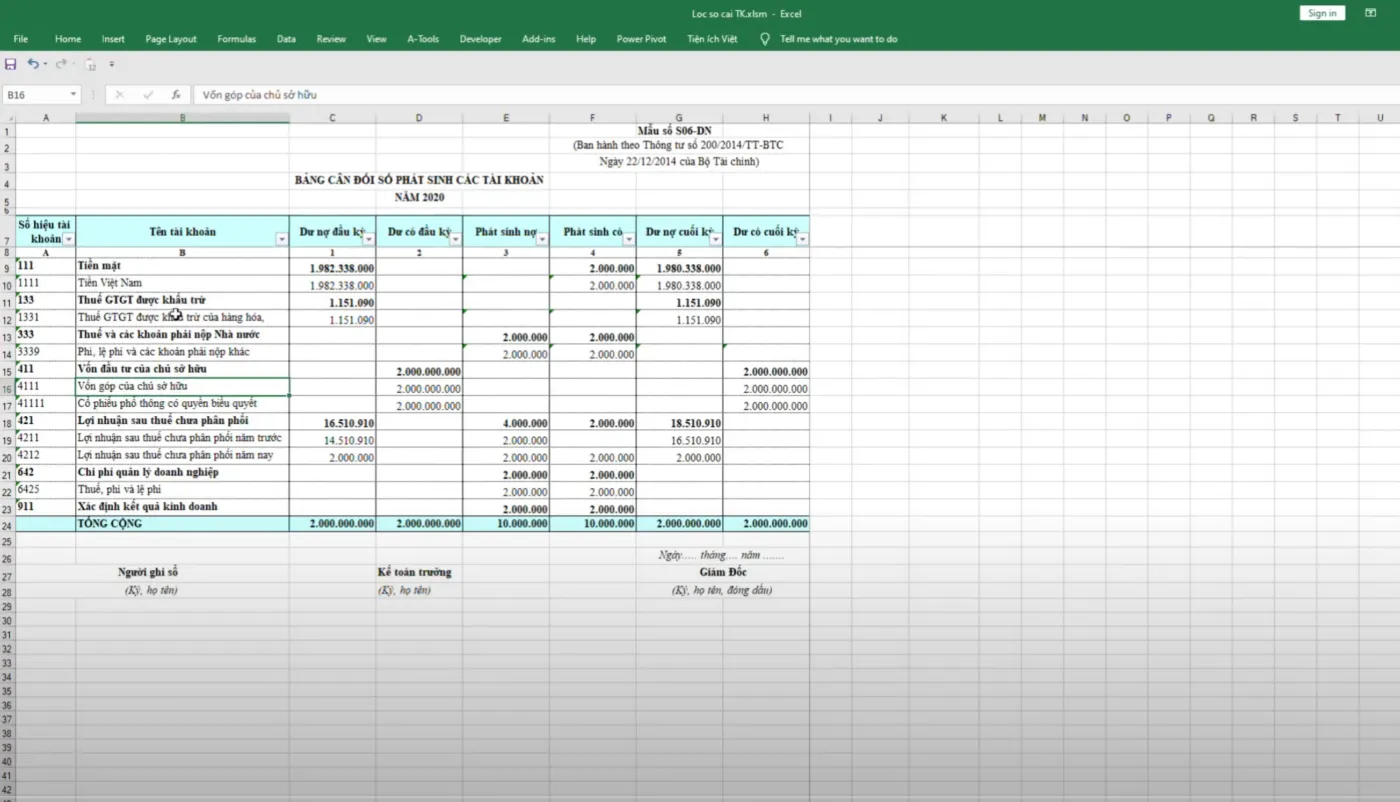
Dưới đây là mã VBA cơ bản mà bạn có thể sử dụng để tự động định dạng tài khoản kế toán trong Excel:
Sub DingDang()
Dim Cls As Range, Nguon As Range
Set Nguon = Sheet2.Range("A2:A" & Sheet2.Cells(Sheet2.Rows.Count, "A").End(xlUp).Row)
For Each Cls In Nguon
Select Case Len(Cls.Value)
Case 3
Cls.Resize(1, 3).Font.Bold = True
Union(Cls, Cls(1, 3)).HorizontalAlignment = xlLeft
Case 4
Union(Cls, Cls(1, 3)).HorizontalAlignment = xlCenter
Case 5
Cls.Resize(1, 3).Font.Italic = True
Union(Cls, Cls(1, 3)).HorizontalAlignment = xlRight
End Select
Next Cls
Set Cls = Nothing
End Sub
Hướng Dẫn Chi Tiết Viết Mã VBA Để Định Dạng Tự Động Tài Khoản Kế Toán
Việc viết mã VBA để tự động định dạng tài khoản kế toán có thể dễ dàng nếu bạn hiểu rõ cấu trúc của nó. Đầu tiên, bạn cần mở VBA Editor trong Excel bằng cách nhấn tổ hợp phím Alt + F11. Sau đó, bạn sẽ dán đoạn mã trên vào một module mới.
Đoạn mã này hoạt động bằng cách duyệt qua từng tài khoản trong danh sách và xác định số ký tự của tài khoản đó. Dựa vào số ký tự, VBA sẽ tự động áp dụng đúng định dạng cho tài khoản đó. Chẳng hạn, nếu tài khoản có 3 ký tự, nó sẽ được định dạng chữ đậm và căn lề trái.
Nếu bạn có một danh sách tài khoản lớn, việc này sẽ giúp tiết kiệm rất nhiều thời gian so với việc định dạng thủ công. TuThanhSongKiem khuyên bạn nên thử nghiệm mã trên một bản sao dữ liệu trước khi áp dụng cho toàn bộ danh sách để đảm bảo mã hoạt động như mong muốn.
Quy Tắc Định Dạng Tài Khoản Kế Toán Theo Cấp Bậc
Như đã đề cập, các tài khoản cần được phân loại thành cấp 1, cấp 2, và cấp 3, mỗi cấp bậc có một định dạng tương ứng. Điều này giúp bạn dễ dàng phân biệt các loại tài khoản khi nhìn vào bảng tính Excel.
- Tài khoản cấp 1: Được định dạng bằng chữ đậm và căn bên trái. Đây thường là những tài khoản chính trong hệ thống kế toán.
- Tài khoản cấp 2: Sử dụng chữ thường và căn giữa. Những tài khoản này thường là các tài khoản con thuộc tài khoản cấp 1.
- Tài khoản cấp 3: Được định dạng bằng chữ nghiêng và căn bên phải. Đây là các tài khoản chi tiết nhất, con của tài khoản cấp 2.
Cách Tạo Và Quản Lý Danh Sách Tài Khoản Kế Toán Trong Excel
Để quá trình tự động định dạng diễn ra suôn sẻ, bạn cần tổ chức danh sách tài khoản một cách hợp lý. Danh sách này nên bao gồm các cột như Số tài khoản, Cấp, và Tên tài khoản. Điều này giúp mã VBA xác định chính xác tài khoản nào cần được định dạng và theo cấp bậc nào.
Ngoài ra, khi thêm hoặc xóa tài khoản, bạn cũng có thể sử dụng VBA để tự động cập nhật danh sách này. Điều này đảm bảo rằng cấu trúc bảng tính của bạn luôn được cập nhật mà không cần phải chỉnh sửa thủ công.
Tại Sao Nên Sử Dụng VBA Cho Định Dạng Tự Động Trong Kế Toán?
Việc sử dụng VBA để định dạng tự động giúp bạn tiết kiệm thời gian, đặc biệt là khi bạn phải làm việc với hàng trăm, thậm chí hàng ngàn tài khoản. Bên cạnh đó, VBA còn giúp giảm thiểu sai sót do quá trình định dạng thủ công.
Ngoài ra, VBA cũng rất linh hoạt. Bạn có thể tùy chỉnh mã cho phù hợp với nhu cầu cụ thể của mình, từ việc định dạng tài khoản đến việc thực hiện các thao tác khác như tính toán, lọc dữ liệu, hay thậm chí tạo ra các báo cáo tài chính tự động.
Lỗi Thường Gặp Khi Viết VBA Định Dạng Tài Khoản Và Cách Khắc Phục
Một số lỗi phổ biến khi sử dụng VBA có thể liên quan đến việc tài khoản không được định dạng đúng hoặc mã VBA không chạy. Để khắc phục, bạn cần kiểm tra kỹ đoạn mã, xem xét việc chọn đúng vùng dữ liệu hoặc định dạng đúng số ký tự của tài khoản. Ngoài ra, bạn cũng nên đảm bảo rằng tất cả các tham số như căn lề và định dạng đều được nhập đúng cách.
Nếu gặp lỗi, bạn có thể thử chạy mã từng phần để xác định chính xác vấn đề nằm ở đâu. Điều này sẽ giúp bạn dễ dàng sửa lỗi hơn mà không cần phải viết lại toàn bộ mã.
Kết Luận
Hy vọng rằng qua bài viết này, bạn đã hiểu hơn về cách tự động định dạng tài khoản kế toán trong Excel bằng VBA. Hãy thử áp dụng những kiến thức này vào công việc của bạn để thấy sự tiện lợi mà nó mang lại. Nếu bạn có bất kỳ thắc mắc nào, đừng ngần ngại để lại bình luận hoặc chia sẻ bài viết này để cùng nhau trao đổi thêm kinh nghiệm.
