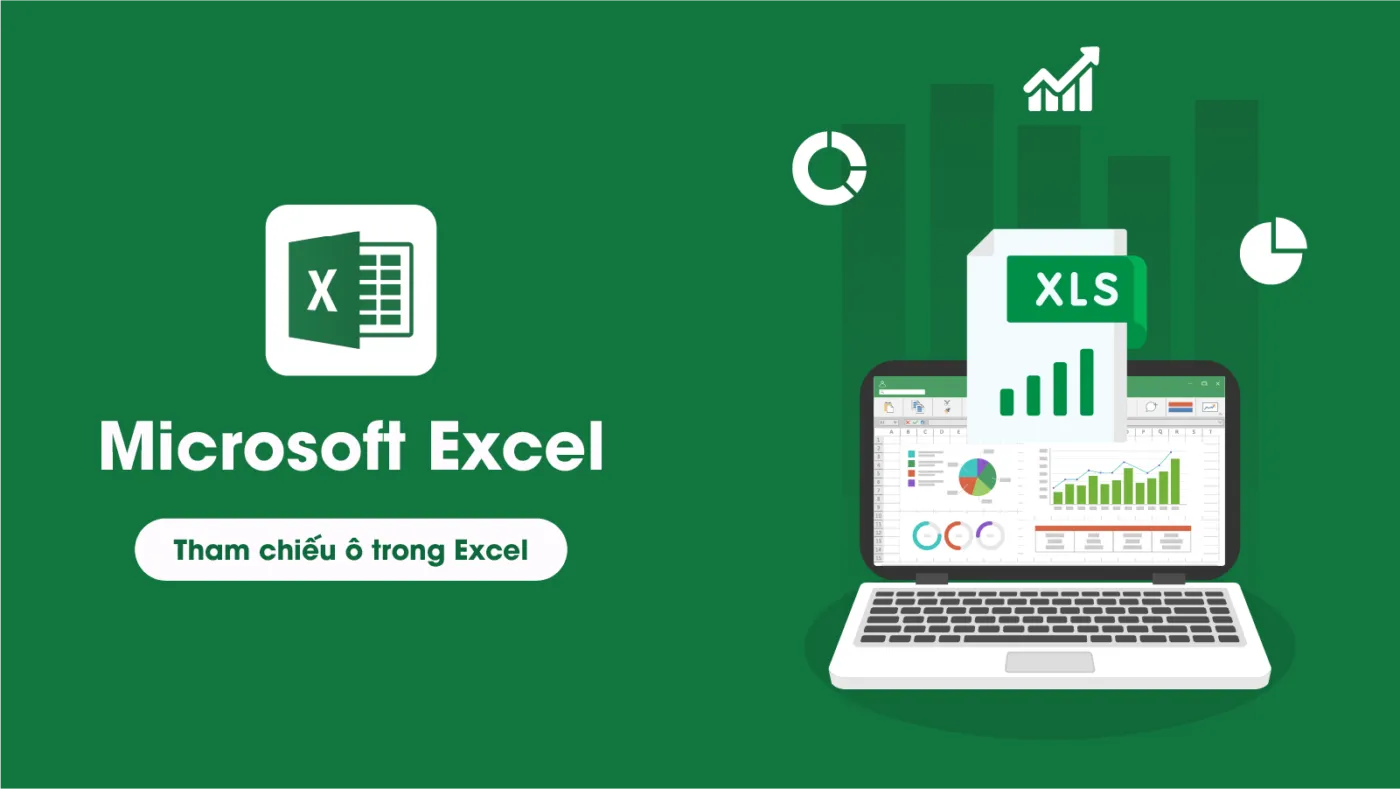Tham chiếu ô trong Excel là một công cụ cực kỳ quan trọng khi làm việc với các công thức và hàm. Việc hiểu rõ và sử dụng đúng cách tham chiếu ô sẽ giúp bạn tiết kiệm thời gian, tránh sai sót và tăng năng suất công việc. Bài viết này của TuThanhSongKiem sẽ cung cấp cho bạn cái nhìn toàn diện về các loại tham chiếu ô trong Excel, cách sử dụng dấu dollar ($), và cách sao chép công thức mà không làm thay đổi tham chiếu. Hãy cùng khám phá cách tham chiếu ô tương đối, tuyệt đối và hỗn hợp để tối ưu hóa bảng tính Excel của bạn.
Tham chiếu ô trong Excel là gì và tại sao nó quan trọng?
Trước tiên, tham chiếu ô trong Excel là cách mà bạn chỉ định vị trí của một ô trong bảng tính. Điều này cực kỳ quan trọng vì nó giúp Excel biết dữ liệu nào cần được sử dụng trong công thức. Khi bạn nhập một công thức, tham chiếu ô sẽ cho phép Excel lấy giá trị từ vị trí ô cụ thể và thực hiện tính toán. Đặc biệt, khi bạn sao chép hoặc di chuyển công thức đến các ô khác, việc tham chiếu ô đúng cách sẽ quyết định liệu dữ liệu có được tính toán một cách chính xác hay không.
Ví dụ, khi bạn sử dụng tham chiếu tương đối trong công thức, Excel sẽ tự động điều chỉnh vị trí ô dựa trên nơi bạn sao chép công thức. Nhưng nếu bạn sử dụng tham chiếu tuyệt đối, công thức sẽ luôn lấy dữ liệu từ một ô cố định, bất kể nó được sao chép ở đâu.
Các loại tham chiếu ô trong Excel (Tương đối, Tuyệt đối, Hỗn hợp)
Trong Excel, có ba loại tham chiếu ô chính: tham chiếu tương đối, tham chiếu tuyệt đối và tham chiếu hỗn hợp. Mỗi loại có chức năng và cách sử dụng riêng.
- Tham chiếu ô tương đối: Đây là loại tham chiếu phổ biến nhất và không có dấu dollar ($). Khi bạn sao chép công thức, tham chiếu tương đối sẽ thay đổi dựa trên vị trí của ô mới. Ví dụ, nếu bạn nhập =A110 vào ô B1 và sao chép công thức xuống ô B2, công thức sẽ tự động thay đổi thành =A210.
- Tham chiếu ô tuyệt đối: Tham chiếu này được ký hiệu bằng dấu dollar trước cả cột và hàng (ví dụ: $A$1). Khi sao chép công thức, tham chiếu tuyệt đối sẽ không thay đổi, giữ nguyên giá trị ô ban đầu. Điều này rất hữu ích khi bạn cần sử dụng một giá trị cố định trong nhiều phép tính.
- Tham chiếu hỗn hợp: Kết hợp giữa tham chiếu tương đối và tuyệt đối, tham chiếu hỗn hợp cố định một phần của ô (cột hoặc hàng) và phần còn lại sẽ thay đổi. Ví dụ, $A1 sẽ cố định cột A nhưng hàng sẽ thay đổi khi sao chép công thức.
Cách sử dụng dấu dollar ($) trong tham chiếu ô Excel
Dấu dollar ($) là yếu tố quan trọng để tạo nên tham chiếu tuyệt đối trong Excel. Nó cố định cột và/hoặc hàng trong công thức, giúp giữ nguyên giá trị ô trong các phép tính. Nếu bạn muốn cố định cả cột và hàng, bạn sẽ đặt dấu dollar trước cả hai (ví dụ: $A$1). Nếu bạn chỉ muốn cố định cột, bạn đặt dấu dollar trước ký tự cột (ví dụ: $A1). Tương tự, nếu bạn chỉ muốn cố định hàng, hãy đặt dấu dollar trước số hàng (ví dụ: A$1).
Ví dụ, khi bạn tạo công thức =B2*$A$1, dù bạn sao chép công thức này sang các ô khác, giá trị tại $A$1 sẽ không thay đổi.
Sự khác biệt giữa tham chiếu tương đối, tuyệt đối và hỗn hợp trong Excel
Sự khác biệt giữa các loại tham chiếu này nằm ở cách chúng phản ứng khi bạn sao chép hoặc di chuyển công thức.
- Tham chiếu tương đối thay đổi khi sao chép công thức, giúp bạn tính toán hàng loạt dựa trên vị trí của từng ô.
- Tham chiếu tuyệt đối luôn giữ nguyên và không thay đổi, sử dụng khi bạn cần cố định một giá trị trong nhiều phép tính.
- Tham chiếu hỗn hợp cho phép bạn cố định một phần của ô trong khi phần còn lại có thể thay đổi, giúp linh hoạt hơn khi tính toán.
Cách sao chép công thức Excel mà không làm thay đổi tham chiếu ô
Việc sao chép công thức mà không làm thay đổi tham chiếu ô là một kỹ năng quan trọng trong Excel. Bạn có thể sử dụng phím F4 để chuyển đổi giữa các loại tham chiếu. Khi viết công thức, bạn chỉ cần chọn tham chiếu ô và nhấn F4 để chuyển đổi giữa tham chiếu tương đối, tuyệt đối và hỗn hợp.
Ngoài ra, bạn có thể sử dụng các phím tắt như Ctrl + D để sao chép công thức xuống các ô phía dưới, hoặc Ctrl + R để sao chép công thức sang các ô bên phải mà không làm thay đổi tham chiếu tuyệt đối.
Sử dụng tham chiếu ô trong các công thức phức tạp
Khi làm việc với các công thức phức tạp, việc sử dụng kết hợp tham chiếu tương đối và tuyệt đối là rất cần thiết. Ví dụ, nếu bạn đang tính toán tỷ giá hối đoái, bạn có thể sử dụng tham chiếu tuyệt đối cho ô chứa tỷ giá, trong khi sử dụng tham chiếu tương đối cho các giá trị cần chuyển đổi. Cụ thể, công thức =B2*$A$1 sẽ lấy giá trị trong ô B2 và nhân với tỷ giá cố định trong $A$1.
Làm thế nào để tham chiếu toàn bộ cột hoặc hàng trong Excel?
Để tham chiếu toàn bộ cột, bạn chỉ cần nhập ký tự của cột hai lần với dấu hai chấm ở giữa, ví dụ: A:A. Tương tự, để tham chiếu toàn bộ hàng, bạn nhập số hàng hai lần với dấu hai chấm, ví dụ: 1:1. Tuy nhiên, cần lưu ý rằng việc sử dụng tham chiếu toàn bộ cột hoặc hàng có thể gây chậm bảng tính nếu dữ liệu quá lớn. Vì vậy, hãy sử dụng tham chiếu này cẩn thận.
Các lỗi thường gặp khi sử dụng tham chiếu ô trong Excel và cách khắc phục
Một số lỗi phổ biến khi sử dụng tham chiếu ô bao gồm lỗi tham chiếu vòng tròn, khi công thức tự tham chiếu đến chính nó, và lỗi #NAME, khi tham chiếu đến tên không hợp lệ. Để tránh những lỗi này, bạn cần kiểm tra kỹ công thức của mình trước khi sao chép hoặc di chuyển. Ngoài ra, việc khóa đúng các tham chiếu ô bằng dấu dollar cũng giúp giảm thiểu lỗi.
Kết luận
Hy vọng rằng bài viết này đã giúp bạn hiểu rõ hơn về cách sử dụng tham chiếu ô trong Excel. Nếu có bất kỳ câu hỏi nào hoặc muốn biết thêm về các thủ thuật Excel khác, hãy để lại bình luận. TuThanhSongKiem luôn sẵn lòng hỗ trợ bạn trong việc tối ưu hóa quy trình làm việc với Excel.