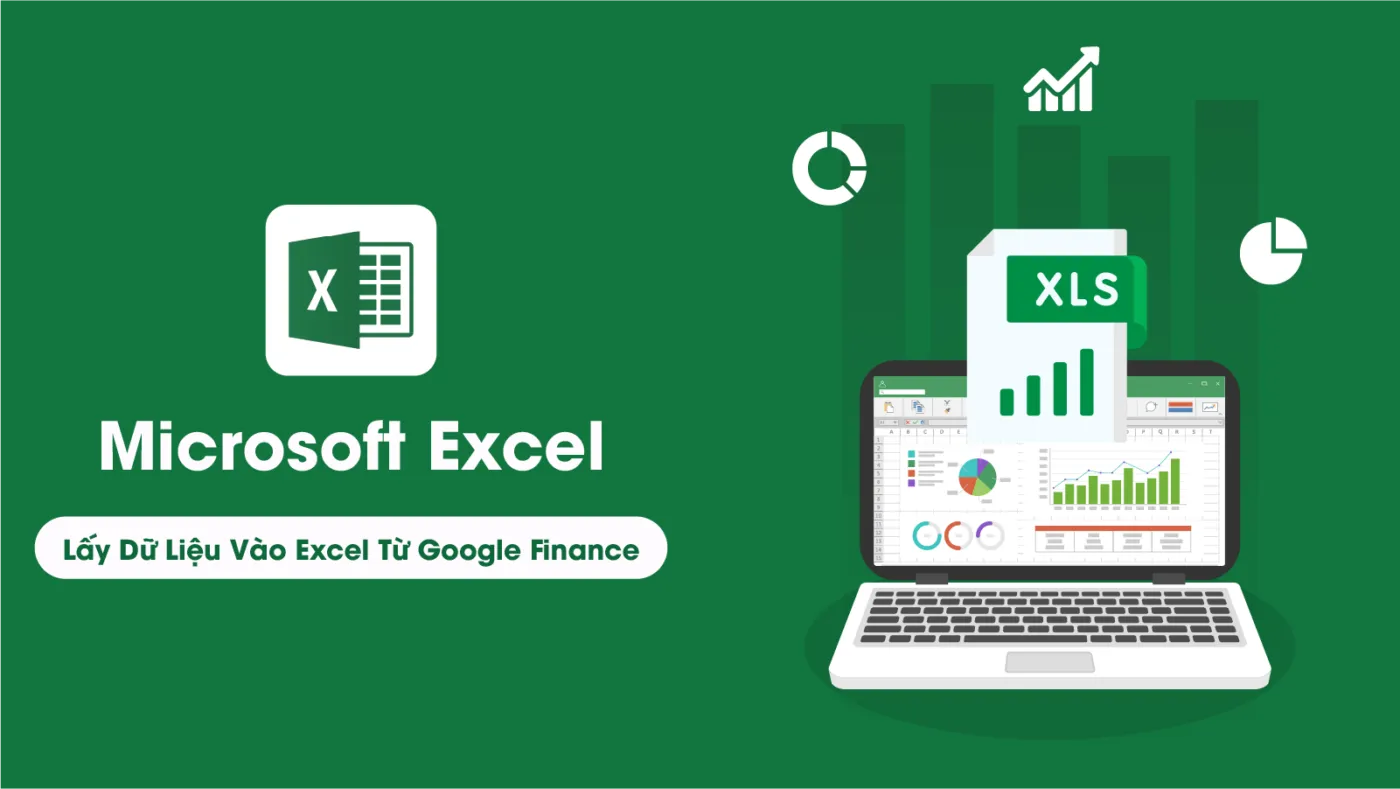Việc lấy dữ liệu vào Excel từ các nguồn trực tuyến như Google Finance là một kỹ năng quan trọng, đặc biệt hữu ích cho những ai thường xuyên làm việc với dữ liệu tài chính và phân tích thị trường. Trong bài viết này, TuThanhSongKiem sẽ hướng dẫn chi tiết cách lấy dữ liệu từ Google Finance vào Excel để bạn có thể dễ dàng cập nhật và làm mới thông tin tự động. Không chỉ giúp tiết kiệm thời gian, việc làm này còn giúp bạn luôn nắm bắt được thông tin mới nhất từ thị trường tài chính toàn cầu.
Bài viết cũng sẽ đề cập đến các phương pháp tự động làm mới dữ liệu, cách phân tích dữ liệu từ Google Finance, và cách tạo biểu đồ trực quan hóa các số liệu tài chính. Hãy cùng khám phá ngay!
Cách Lấy Dữ Liệu Từ Google Finance Vào Excel
Để bắt đầu, bạn cần biết cách lấy dữ liệu vào Excel từ Google Finance. Quá trình này khá đơn giản nhưng đòi hỏi sự cẩn thận trong từng bước. Đầu tiên, hãy mở Excel và vào thẻ Data, sau đó chọn From Web. Hộp thoại New Web Query sẽ hiện ra, và bạn có thể nhập địa chỉ trang web Google Finance (https://www.google.com/finance) vào ô địa chỉ.
Khi trang Google Finance tải xong, bạn sẽ thấy các mũi tên màu vàng xuất hiện bên cạnh các bảng dữ liệu trên trang. Đây là lúc bạn cần chọn các bảng dữ liệu mà mình muốn nhập vào Excel, ví dụ như World Markets data hoặc Currency Data. Sau khi chọn xong, bạn nhấn Import và chọn vị trí lưu dữ liệu, chẳng hạn ô A1.
Việc này giúp bạn nhập các bảng số liệu từ Google Finance trực tiếp vào Excel để phân tích và xử lý. Đây là bước khởi đầu quan trọng cho bất kỳ ai muốn theo dõi và phân tích dữ liệu tài chính một cách hiệu quả.
Cách Làm Mới Dữ Liệu Tự Động Trong Excel
Một trong những điểm mạnh của Excel là khả năng tự động cập nhật dữ liệu mà không cần thao tác tay. Để làm mới dữ liệu tự động, bạn cần vào thẻ Data, sau đó chọn Refresh All. Nếu muốn thiết lập thời gian làm mới tự động, bạn có thể vào Properties và đánh dấu vào ô Refresh Every. Điều này cho phép Excel tự động cập nhật dữ liệu sau một khoảng thời gian nhất định, ví dụ mỗi 5 phút.
Ngoài ra, bạn cũng có thể chọn tùy chọn Refresh data when opening the file để Excel tự động làm mới dữ liệu khi bạn mở file. Điều này giúp đảm bảo rằng dữ liệu của bạn luôn được cập nhật mới nhất mà không cần phải làm thủ công mỗi lần.
Cách Sử Dụng Dữ Liệu Từ Google Finance Để Phân Tích Trong Excel
Khi bạn đã lấy được dữ liệu thị trường từ Google Finance vào Excel, việc tiếp theo là sử dụng chúng để phân tích. Bạn có thể tạo các Dashboard hoặc báo cáo tự động dựa trên các dữ liệu đã nhập. Ví dụ, dữ liệu từ các mục như World Markets data hoặc Currency Data có thể giúp bạn theo dõi các xu hướng tài chính hoặc phân tích sự biến động của tiền tệ.
Các bảng số liệu này cũng có thể được sử dụng để theo dõi hiệu suất của thị trường chứng khoán, giá vàng, hoặc bất kỳ yếu tố tài chính nào mà bạn quan tâm. Với các công cụ phân tích mạnh mẽ của Excel, bạn có thể tạo ra những báo cáo chi tiết, giúp bạn hoặc khách hàng có cái nhìn sâu sắc hơn về tình hình tài chính hiện tại.
Cách Tạo Biểu Đồ Tự Động Từ Dữ Liệu Thị Trường Trong Excel
Để dễ dàng theo dõi và so sánh dữ liệu, bạn có thể tạo các biểu đồ trực quan từ dữ liệu tài chính đã nhập. Chỉ với vài thao tác, Excel cho phép bạn tạo ra các biểu đồ tài chính như biểu đồ tỷ giá tiền tệ, biểu đồ thị trường chứng khoán hoặc biểu đồ biến động giá vàng. Điều này giúp bạn nắm bắt thông tin một cách nhanh chóng và dễ hiểu hơn.
Các biểu đồ này cũng có thể được cập nhật tự động khi dữ liệu từ Google Finance thay đổi, giúp bạn luôn có cái nhìn thời gian thực về thị trường. Đây là một công cụ mạnh mẽ giúp các nhà phân tích tài chính hoặc nhà đầu tư đưa ra quyết định chính xác hơn.
Cách Cập Nhật Dữ Liệu Khi Mở File Excel
Ngoài việc làm mới dữ liệu tự động theo thời gian, bạn cũng có thể cài đặt để Excel tự động cập nhật dữ liệu mỗi khi mở file. Điều này đặc biệt hữu ích khi bạn làm việc trên nhiều dự án hoặc cần theo dõi các thông số tài chính thường xuyên.
Để cài đặt, bạn chỉ cần vào mục Properties trong thẻ Data, sau đó đánh dấu vào tùy chọn Refresh data when opening the file. Nhờ vậy, bạn sẽ luôn có trong tay những con số mới nhất mà không cần phải thực hiện bất kỳ thao tác nào. Điều này đặc biệt hữu ích cho những ai làm việc với dữ liệu tài chính biến động nhanh chóng, như tỷ giá ngoại hối hoặc giá cổ phiếu.
Xử Lý Lỗi Khi Kết Nối Dữ Liệu Từ Google Finance
Dù việc lấy dữ liệu vào Excel từ Google Finance thường khá mượt mà, nhưng đôi khi bạn có thể gặp phải một số lỗi phổ biến như không tải được dữ liệu hoặc kết nối trang web bị gián đoạn. Để khắc phục, bạn cần kiểm tra lại kết nối internet cũng như đảm bảo rằng địa chỉ trang web đã nhập chính xác.
Nếu dữ liệu không hiển thị đúng trong Excel, bạn có thể thử làm mới kết nối hoặc xóa bộ nhớ đệm của trình duyệt để khắc phục vấn đề. Trong trường hợp lỗi vẫn tiếp diễn, việc liên hệ với đội ngũ hỗ trợ của Microsoft hoặc kiểm tra lại cài đặt của Excel có thể là giải pháp.
Kết Luận
Việc lấy dữ liệu vào Excel từ Google Finance và các nguồn trực tuyến khác là một kỹ năng quan trọng giúp bạn tiết kiệm thời gian và tăng hiệu quả làm việc. Nếu bạn thấy bài viết này hữu ích, hãy để lại bình luận hoặc chia sẻ bài viết để nhiều người khác cũng có thể học hỏi. Đừng quên khám phá các bài viết liên quan trên TuThanhSongKiem để cập nhật thêm nhiều kiến thức thú vị!