Việc lấy dữ liệu từ file Excel khác bằng VBA là một kỹ năng quan trọng đối với những ai thường xuyên làm việc với Excel và mong muốn tự động hóa quy trình xử lý dữ liệu. Với VBA, bạn có thể tiết kiệm thời gian, giảm thiểu sai sót và đảm bảo hiệu suất cao hơn khi làm việc trên các dự án lớn. Bài viết này sẽ hướng dẫn chi tiết các bước để lấy dữ liệu từ file Excel khác, từ việc mở file, xác định vùng dữ liệu, đến cách paste và đóng file sau khi hoàn tất.
Cách lấy dữ liệu từ file Excel khác bằng VBA
Khi bắt đầu, bạn cần hiểu rằng việc lấy dữ liệu từ file Excel khác đòi hỏi bạn phải có quyền truy cập vào file, và file đó phải ở đúng thư mục mà bạn đã xác định. Để thực hiện điều này, bạn sẽ sử dụng một loạt các câu lệnh VBA nhằm mở file, copy dữ liệu và paste vào file hiện tại. Điều này không chỉ giúp bạn tăng tốc độ xử lý mà còn tự động hóa các thao tác mà trước đây bạn phải làm thủ công.
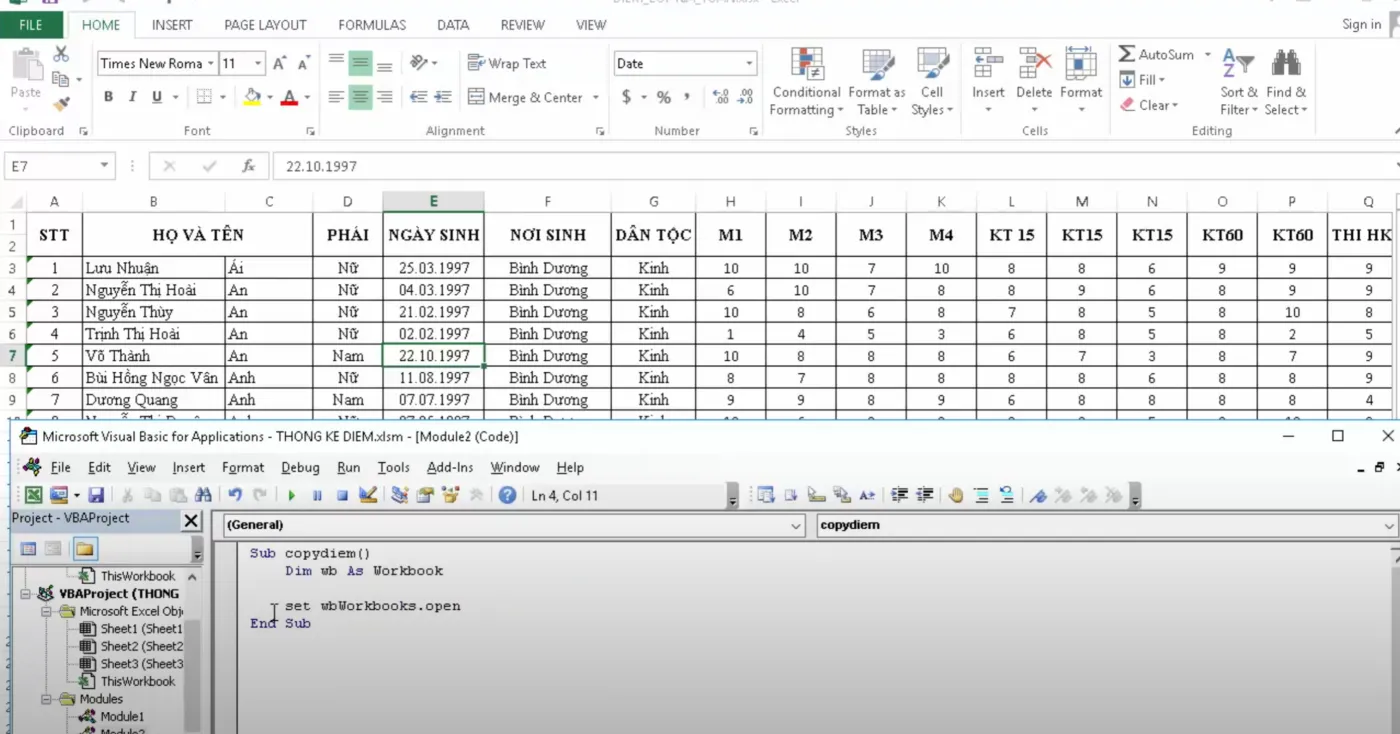
Cách mở file Excel khác bằng VBA
Để bắt đầu, bạn cần mở file Excel chứa dữ liệu cần lấy. Câu lệnh VBA phổ biến để mở một Workbook là:
Workbooks.Open "Đường dẫn tới file Excel"
Lưu ý rằng bạn cần chỉ rõ đường dẫn chính xác tới file Excel và tên file. Nếu đường dẫn hoặc tên file sai, bạn sẽ gặp lỗi ngay khi chạy macro. Nếu file được bảo vệ bằng mật khẩu, bạn cũng cần cung cấp mật khẩu để mở file.
Xác định vùng dữ liệu cần lấy trong file Excel
Sau khi mở file Excel, bước tiếp theo là xác định chính xác Sheet và Range chứa dữ liệu bạn muốn lấy. Bạn cần nắm được tên Sheet và vùng dữ liệu cụ thể để không lấy sai thông tin. Ví dụ, nếu bạn muốn lấy dữ liệu từ Sheet có tên “Dulieu” và vùng dữ liệu A1:B10, bạn sẽ sử dụng lệnh sau:
Set DataRange = Workbooks("Tên file.xlsx").Sheets("Dulieu").Range("A1:B10")
Việc xác định đúng vùng dữ liệu rất quan trọng, vì nếu bạn chọn sai Sheet hoặc Range, bạn sẽ gặp khó khăn trong quá trình copy và paste dữ liệu.
Cách sử dụng VBA để copy dữ liệu từ file Excel khác
Sau khi đã xác định vùng dữ liệu, bước tiếp theo là copy dữ liệu đó sang file hiện tại. Lệnh copy trong VBA khá đơn giản và có thể sử dụng như sau:
DataRange.Copy
Bằng cách này, bạn đã sao chép toàn bộ dữ liệu từ Range đã chọn trong file Excel khác, sẵn sàng để paste vào file hiện tại.
Cách paste dữ liệu đã copy vào file hiện tại
Sau khi đã copy xong dữ liệu, bước tiếp theo là paste nó vào file đang làm việc. Bạn cần chỉ định chính xác Sheet và vị trí trong file hiện tại để paste dữ liệu. Ví dụ:
ActiveSheet.Range("A1").PasteSpecial Paste:=xlPasteValues
Câu lệnh trên sẽ paste dữ liệu vào Sheet hiện tại tại vị trí ô A1. Bạn có thể thay đổi vị trí nếu muốn paste ở một vị trí khác. Ngoài ra, tùy thuộc vào nhu cầu của bạn, bạn có thể chọn paste giá trị, công thức hoặc định dạng.
Cách đóng file Excel khác sau khi lấy dữ liệu
Sau khi đã hoàn thành việc lấy dữ liệu, điều quan trọng là bạn cần phải đóng file Excel mà bạn đã mở để tránh xung đột khi làm việc với các file khác. Để đóng file, bạn có thể sử dụng câu lệnh sau:
Workbooks("Tên file.xlsx").Close SaveChanges:=False
Lệnh này sẽ đóng file mà không lưu lại bất kỳ thay đổi nào. Nếu bạn đã thực hiện thay đổi và muốn lưu, bạn có thể thay đổi thuộc tính SaveChanges thành True.
Cách tối ưu hóa hiệu suất khi sử dụng VBA để lấy dữ liệu từ file Excel khác
Trong quá trình làm việc với VBA, hiệu suất của macro rất quan trọng, đặc biệt là khi bạn xử lý các file lớn. Một mẹo thường được sử dụng là tắt cập nhật màn hình để VBA không phải liên tục cập nhật mỗi khi có thay đổi. Bạn có thể tạm thời tắt cập nhật màn hình bằng cách sử dụng lệnh:
Application.ScreenUpdating = False
Sau khi hoàn thành, đừng quên bật lại cập nhật màn hình bằng câu lệnh:
Application.ScreenUpdating = True
Điều này giúp bạn cải thiện tốc độ chạy macro một cách đáng kể.
Các lỗi phổ biến khi lấy dữ liệu từ file Excel khác bằng VBA và cách khắc phục
Khi làm việc với VBA, bạn có thể gặp các lỗi thường gặp như đường dẫn file sai, Sheet không tồn tại hoặc không xác định đúng vùng dữ liệu. Để khắc phục, bạn cần kiểm tra kỹ lưỡng các bước từ đầu và đảm bảo rằng tất cả các đường dẫn, tên file, tên Sheet đều chính xác. Ngoài ra, trong quá trình copy hoặc paste, nếu bạn gặp lỗi, hãy kiểm tra xem vùng dữ liệu đã được xác định đúng chưa.
Cách kết hợp VBA với Automation để tự động hóa quy trình lấy dữ liệu
Một trong những lợi ích lớn nhất của VBA là khả năng tự động hóa quy trình lấy dữ liệu. Bạn có thể tạo macro tự động chạy mỗi khi cần lấy dữ liệu từ các file Excel khác. Điều này giúp bạn tiết kiệm thời gian và đảm bảo tính nhất quán trong việc xử lý dữ liệu. Ví dụ, bạn có thể viết một macro tự động mở file, copy dữ liệu và paste vào file hiện tại mà không cần thực hiện từng bước thủ công.
Kết luận
Việc sử dụng VBA để lấy dữ liệu từ file Excel khác không chỉ giúp bạn tiết kiệm thời gian mà còn tăng tính chính xác và hiệu suất trong công việc. Nếu bạn có bất kỳ câu hỏi nào hoặc cần hỗ trợ thêm, hãy để lại bình luận bên dưới hoặc khám phá thêm các bài viết liên quan trên website TuThanhSongKiem.
