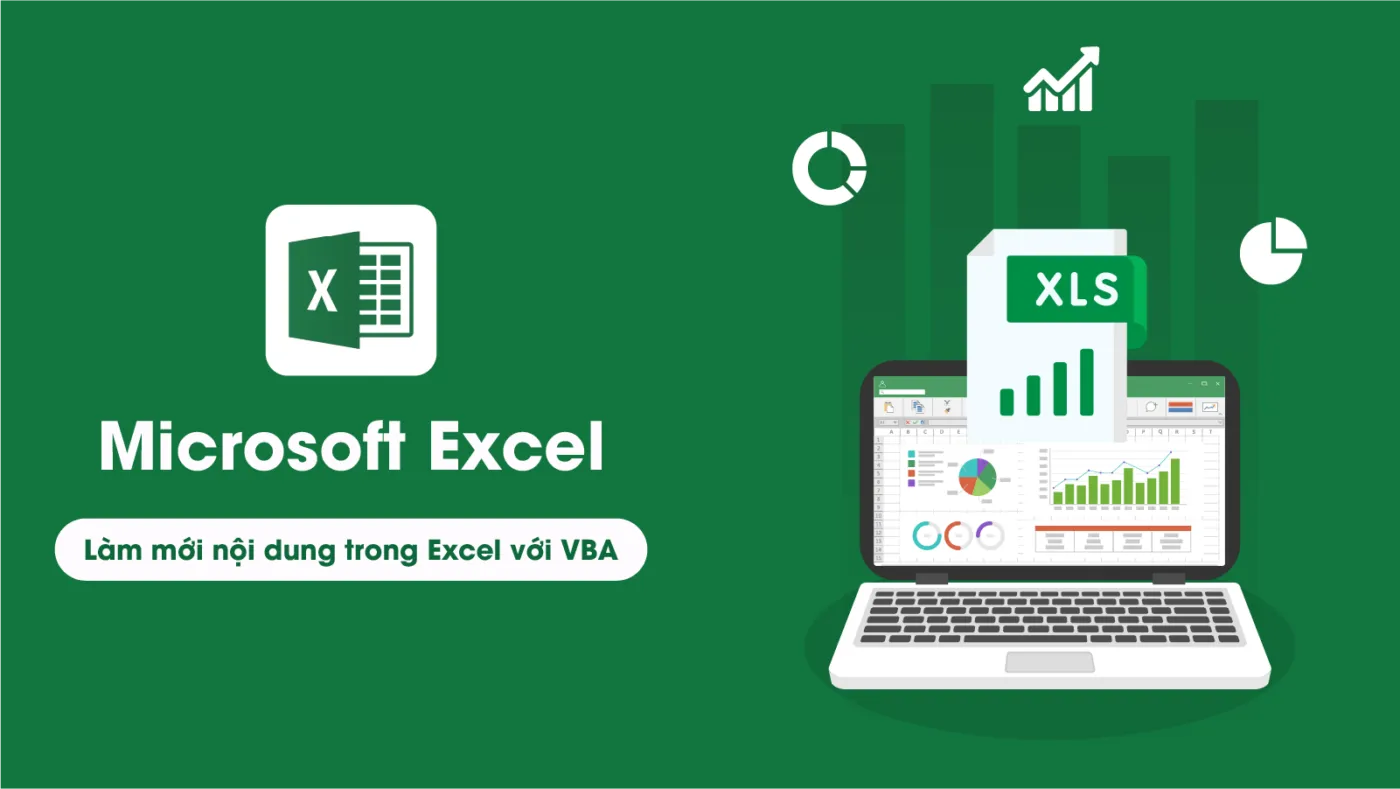Làm mới nội dung trong Excel không chỉ giúp bảng tính của bạn trở nên gọn gàng mà còn cải thiện hiệu quả quản lý dữ liệu. Đặc biệt, trong các dự án xây dựng và quản lý nhân sự, việc xóa bỏ thông tin cũ và cập nhật dữ liệu mới một cách tự động là điều vô cùng cần thiết. Bằng cách sử dụng VBA (Visual Basic for Applications), bạn có thể tự động hóa quy trình này một cách nhanh chóng và chính xác. Trong bài viết này, chúng tôi – TuThanhSongKiem, sẽ hướng dẫn bạn chi tiết cách làm mới nội dung thông qua các bước từ cơ bản đến nâng cao. Bạn sẽ hiểu rõ cách sử dụng VBA để xóa nội dung, tạo nút lệnh “Tạo mới” và bảo vệ sheet sau khi dữ liệu đã được làm mới.
Cách xóa nội dung trong Excel bằng VBA một cách tự động
Đầu tiên, hãy tìm hiểu lý do tại sao việc xóa nội dung trong Excel lại quan trọng. Trong quá trình quản lý dự án xây dựng hay danh sách nhân viên, dữ liệu cũ có thể làm cho quá trình xử lý thông tin trở nên rối rắm. Do đó, việc xóa nội dung không cần thiết là một bước chuẩn bị quan trọng trước khi cập nhật dữ liệu mới.
Để thực hiện việc này bằng VBA, bạn có thể sử dụng lệnh ClearContents. Câu lệnh này cho phép bạn xóa toàn bộ nội dung trong các ô đã chọn mà không làm ảnh hưởng đến định dạng của chúng. Đây là một cách hiệu quả để làm mới vùng nhập liệu mà không phải lo lắng về việc mất cấu trúc của bảng tính.
Hướng dẫn chi tiết cách tạo lệnh VBA để làm mới nội dung
Để bắt đầu, hãy mở cửa sổ lập trình VBA trong Excel bằng cách nhấn tổ hợp phím Alt + F11. Sau đó, bạn cần tạo một Module mới và viết mã lệnh VBA để xóa nội dung. Dưới đây là đoạn mã mẫu mà bạn có thể sử dụng:
Sub Lenh_Tao_Moi()
' Mở khóa sheet
Sheet1.Unprotect
' Xóa nội dung vùng nhập liệu
Sheet1.Range("B3:B5").ClearContents
Sheet1.Range("D3:D5").ClearContents
' Khóa lại sheet
Sheet1.Protect
End Sub
Trong đoạn mã này, chúng ta sử dụng lệnh Unprotect để mở khóa sheet, sau đó ClearContents để xóa các nội dung trong vùng nhập liệu (bao gồm ô B3, B5, D3, D5). Cuối cùng, chúng ta sử dụng lệnh Protect để khóa lại sheet sau khi dữ liệu đã được làm mới.
Khi thực hiện xong, bạn có thể chạy thử lệnh VBA này và kiểm tra kết quả trên bảng tính của mình.
Cách tạo nút lệnh “Tạo mới” để làm mới vùng nhập liệu
Một trong những cách tiện lợi nhất để thực hiện việc làm mới nội dung là tạo nút lệnh “Tạo mới”. Nút lệnh này sẽ giúp bạn thực hiện toàn bộ thao tác chỉ trong một lần bấm.
Để tạo nút lệnh, bạn có thể sử dụng chức năng Insert > Shapes trong Excel để vẽ một hình chữ nhật. Sau đó, bạn gán lệnh VBA vào nút lệnh này bằng cách nhấp chuột phải vào nút, chọn Assign Macro, và chọn macro Lenh_Tao_Moi mà bạn đã tạo ở bước trước.
Bây giờ, chỉ cần nhập dữ liệu vào vùng B3, B5, D3, D5, và sau đó bấm vào nút “Tạo mới”, bạn sẽ thấy dữ liệu trong các ô này được làm mới ngay lập tức mà không cần thao tác thủ công.
Cách bảo vệ sheet sau khi làm mới nội dung
Sau khi nội dung đã được làm mới, bạn có thể muốn bảo vệ bảng tính của mình để ngăn người khác thay đổi dữ liệu không mong muốn. Điều này đặc biệt quan trọng trong các dự án lớn, nơi mà dữ liệu nhạy cảm cần được quản lý cẩn thận.
Để bảo vệ sheet, bạn chỉ cần thêm lệnh Sheet1.Protect vào cuối mã VBA như đã đề cập ở trên. Lệnh này sẽ khóa các ô không cho phép người dùng chỉnh sửa, ngoại trừ các ô nhập liệu mà bạn đã định dạng trước đó là không khóa.
Cách cập nhật và thêm mới dữ liệu vào bảng danh sách sau khi làm mới nội dung
Ngay sau khi làm mới các ô nhập liệu, bạn có thể cần cập nhật hoặc thêm mới dữ liệu vào bảng danh sách hiện có. Để thực hiện điều này, bạn có thể sử dụng VBA để tự động thêm dữ liệu từ vùng nhập liệu vào dòng trống tiếp theo trong bảng.
Sử dụng lệnh VBA để xác định dòng trống cuối cùng và thêm dữ liệu vào đó giúp bạn quản lý danh sách một cách dễ dàng và chính xác. Điều này đặc biệt hữu ích khi bạn cần cập nhật danh sách nhân viên hoặc tài nguyên trong một dự án xây dựng, nơi mà việc sắp xếp và lưu trữ dữ liệu là cực kỳ quan trọng.
Những lưu ý khi quản lý bảng dữ liệu nhân viên bằng VBA
Khi làm việc với VBA, có một số lưu ý quan trọng mà bạn không thể bỏ qua. Đầu tiên, hãy chắc chắn rằng bạn đã xác định rõ vùng nhập liệu và vùng dữ liệu cần cập nhật. Điều này giúp tránh các lỗi không mong muốn trong quá trình xử lý.
Ngoài ra, bạn cần lưu ý rằng dữ liệu cũ có thể ảnh hưởng đến việc tổng hợp thông tin. Vì vậy, việc xóa hoặc cập nhật dữ liệu một cách chính xác là yếu tố quan trọng trong hệ thống quản lý.
Cuối cùng, đừng quên lưu lại bảng tính sau khi đã thực hiện các thao tác làm mới để tránh mất dữ liệu.
Kết luận
Hi vọng rằng bài viết này đã mang đến cho bạn cái nhìn rõ ràng và chi tiết về cách làm mới nội dung trong Excel bằng VBA. Nếu bạn có bất kỳ câu hỏi nào, đừng ngần ngại để lại bình luận bên dưới. Hãy chia sẻ bài viết này nếu bạn thấy hữu ích, và đừng quên ghé thăm TuThanhSongKiem để khám phá thêm nhiều thông tin thú vị khác về ngành xây dựng và quản lý dự án nhé!