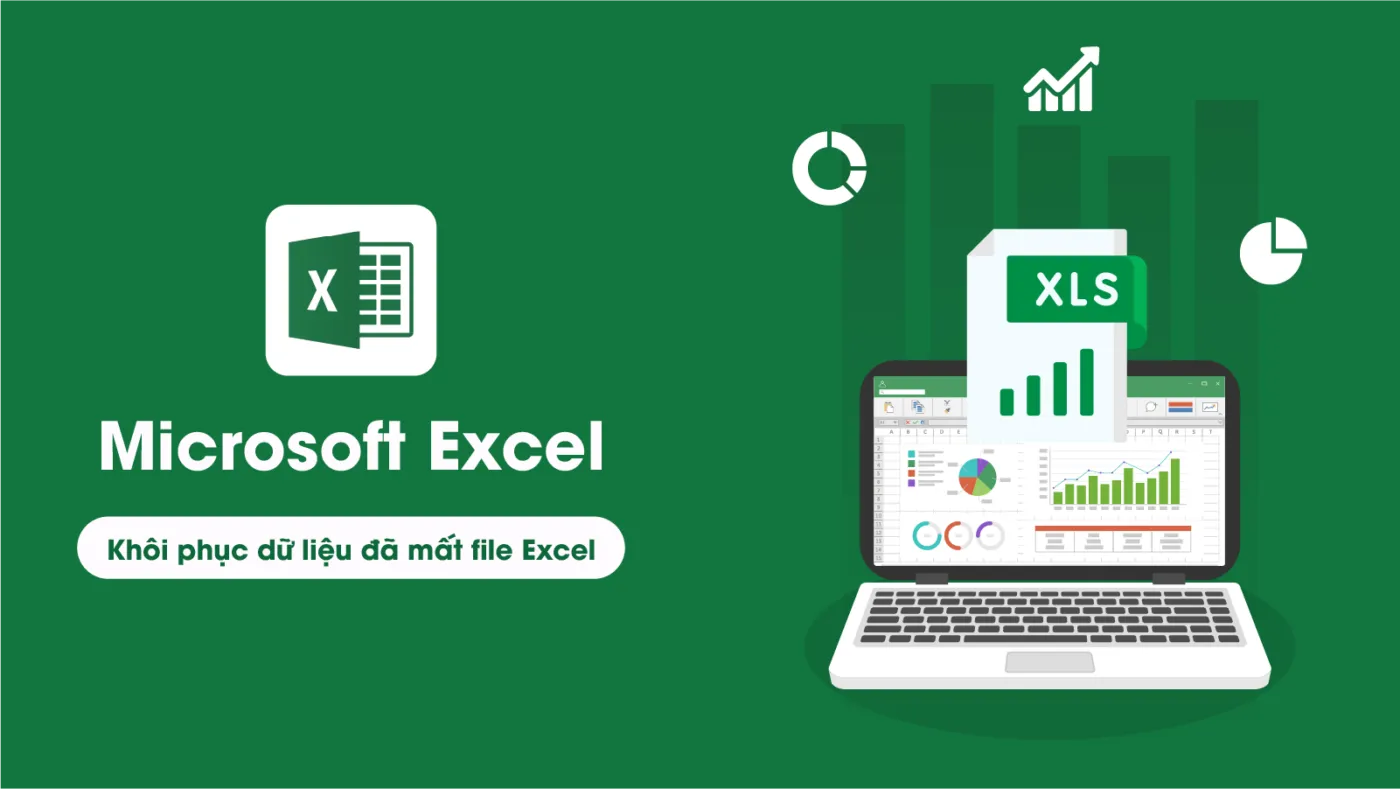Trong quá trình làm việc trên Excel, việc đột ngột mất điện hoặc không kịp lưu file có thể gây ra không ít phiền toái. Những dữ liệu quý giá có thể biến mất, khiến bạn phải khôi phục lại từ đầu. Tuy nhiên, Excel có những tính năng hỗ trợ giúp bạn khôi phục file Excel bị mất hoặc chưa kịp lưu. Bài viết này sẽ hướng dẫn bạn cách khôi phục file Excel nhanh chóng và hiệu quả, từ việc sử dụng AutoSave cho đến kiểm tra thư mục AppData. Điều này sẽ giúp bạn tiết kiệm thời gian và công sức khi đối diện với các sự cố bất ngờ.
Cách khôi phục file Excel chưa lưu khi bị mất đột ngột
Việc khôi phục file Excel chưa kịp lưu có thể được thực hiện thông qua tính năng AutoSave của Excel. Tính năng này cho phép Excel tự động lưu lại các thay đổi của bạn trong quá trình làm việc. Nếu bạn chưa kích hoạt tính năng này, hãy vào Excel Options, chọn mục Save, và điều chỉnh thời gian AutoSave xuống còn 1-2 phút. Điều này sẽ giúp bạn hạn chế tối đa việc mất dữ liệu khi gặp phải sự cố.
Ngoài ra, bạn cũng có thể kiểm tra thư mục AutoRecovery để tìm lại file chưa lưu. Thư mục này lưu trữ các phiên bản tạm thời của file Excel và có thể được truy cập thông qua hộp thoại Run. Để mở hộp thoại này, nhấn tổ hợp phím Windows + R, sau đó nhập lệnh **%AppData%\Microsoft\Excel**. Tìm trong thư mục này tệp có tên gần giống với file bạn đang làm việc và mở nó để khôi phục.
Hướng dẫn tìm file Excel bị mất trong thư mục AppData
Thư mục AppData là nơi Excel lưu trữ các tệp tạm thời, bao gồm cả các bản tự động lưu. Để truy cập thư mục này, bạn có thể sử dụng hộp thoại Run bằng cách nhấn Windows + R, sau đó nhập lệnh **%AppData%\Microsoft\Excel**. Trong thư mục này, các file Excel bị mất hoặc chưa kịp lưu sẽ nằm dưới dạng tệp AutoRecovery. Hãy tìm các tệp có đuôi .xlb hoặc .xlsb, mở chúng để kiểm tra xem đó có phải là file bạn cần khôi phục hay không.
Nếu không tìm thấy file trong thư mục AppData, hãy kiểm tra thư mục Temporary Files của hệ điều hành. Các tệp tạm thời cũng có thể chứa dữ liệu quan trọng và giúp bạn phục hồi file Excel.
Cách giảm thời gian tự động lưu trong Excel để tránh mất file
Thời gian tự động lưu mặc định trong Excel là 10 phút, nhưng bạn có thể giảm thời gian này xuống còn 1-2 phút để đảm bảo rằng dữ liệu của mình được bảo vệ tốt hơn. Để thay đổi cài đặt này, hãy vào mục File > Options > Save. Tick chọn Save AutoRecovery information every và điều chỉnh thời gian xuống mức mong muốn. Lưu ý rằng nếu file Excel của bạn quá lớn, việc lưu quá thường xuyên có thể làm chậm quá trình làm việc, vì Excel sẽ phải tính toán lại toàn bộ các công thức khi lưu.
Sử dụng phím tắt để lưu file Excel nhanh chóng và hiệu quả
Một thói quen tốt khi làm việc với Excel là lưu file thường xuyên bằng phím tắt Ctrl + S. Điều này giúp bạn chủ động lưu lại mọi thay đổi mà không cần đợi tính năng AutoSave. Ngoài ra, nếu bạn muốn lưu file dưới dạng mới hoặc lưu ở một định dạng khác, hãy sử dụng phím F12 để mở nhanh cửa sổ Save As. Những thao tác này giúp bạn rút ngắn thời gian và giảm thiểu rủi ro mất dữ liệu không đáng có.
Cách phục hồi file Excel bị hỏng hoặc không thể mở
Khi đối mặt với một file Excel bị hỏng hoặc không thể mở, bạn có thể thử sử dụng tính năng Open and Repair của Excel. Tính năng này cho phép Excel cố gắng sửa chữa file và khôi phục lại dữ liệu cho bạn. Để thực hiện, hãy mở Excel, chọn File > Open, sau đó chọn file bị lỗi. Thay vì nhấn Open trực tiếp, hãy nhấn vào mũi tên bên cạnh và chọn Open and Repair.
Ngoài ra, bạn cũng có thể kiểm tra các phiên bản tự động sao lưu của file trong mục File > Info > Manage Workbook. Excel thường lưu lại các phiên bản trước đó của file, giúp bạn khôi phục dễ dàng hơn khi gặp sự cố.
Giải pháp bảo vệ dữ liệu Excel tránh bị mất trong tương lai
Để bảo vệ dữ liệu Excel của bạn, việc sao lưu định kỳ là điều cần thiết. Bạn có thể sử dụng các dịch vụ lưu trữ đám mây như OneDrive hoặc Google Drive để đảm bảo rằng các file quan trọng luôn được lưu trữ an toàn. Ngoài ra, hãy thiết lập hệ thống AutoSave và Backup trong Excel để tự động sao lưu dữ liệu sau mỗi khoảng thời gian ngắn. Điều này sẽ giúp bạn yên tâm hơn khi làm việc với những file quan trọng mà không lo mất dữ liệu đột ngột.
Kết luận
Khôi phục file Excel chưa lưu hoặc bị hỏng không còn là vấn đề quá khó khăn nếu bạn biết cách sử dụng các tính năng AutoSave và AutoRecovery trong Excel. Hy vọng qua bài viết này, bạn đã nắm được những phương pháp hiệu quả để bảo vệ và khôi phục dữ liệu của mình. Nếu có bất kỳ thắc mắc nào, hãy để lại bình luận hoặc chia sẻ bài viết để hỗ trợ những người khác. Chúc bạn thành công!
Tác giả: TuThanhSongKiem