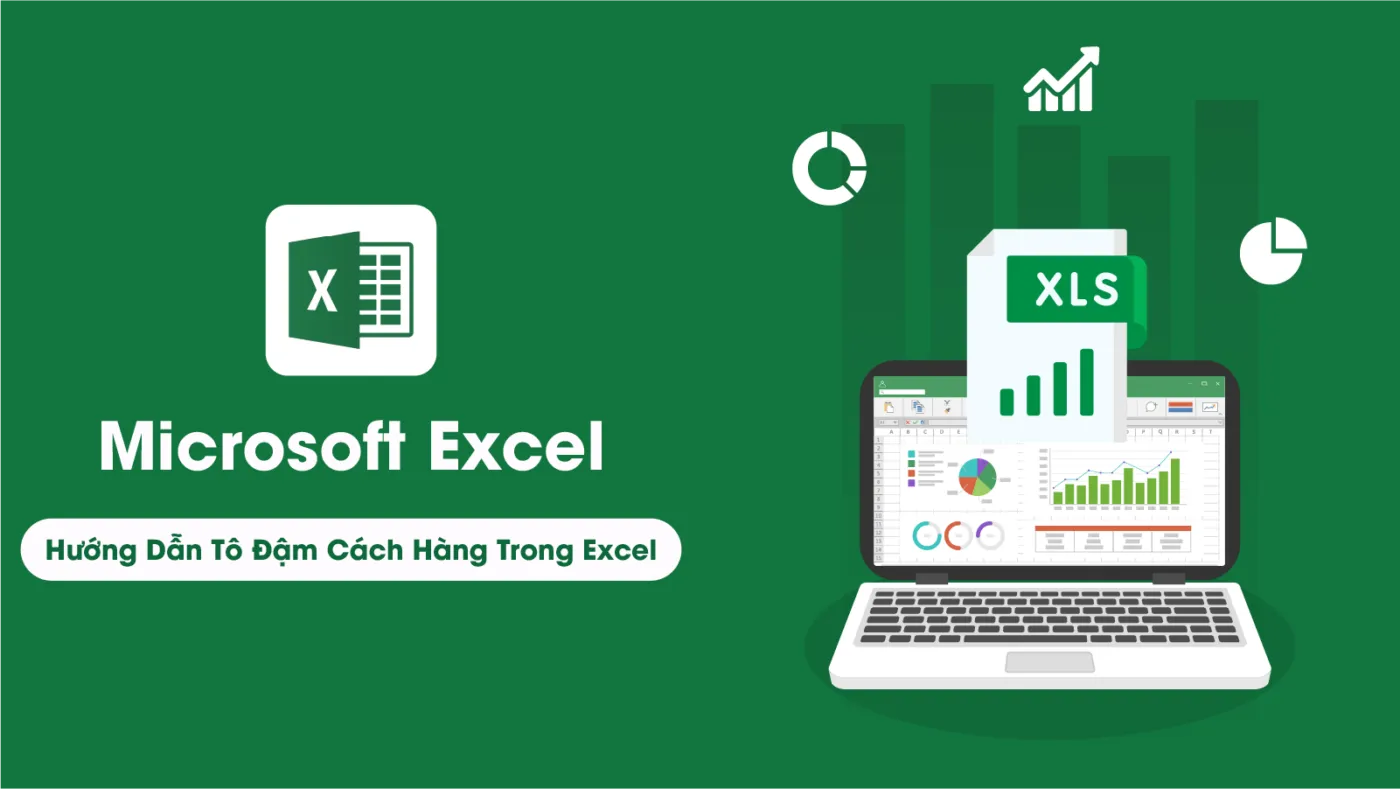Tô đậm cách hàng trong Excel là một kỹ thuật hữu ích giúp người dùng dễ dàng phân biệt các dòng dữ liệu, đặc biệt trong các bảng tính lớn. Điều này không chỉ giúp thông tin trở nên rõ ràng hơn mà còn giúp bạn tiết kiệm thời gian khi làm việc. Trong bài viết này, chúng ta sẽ tìm hiểu cách tô đậm cách hàng thông qua định dạng có điều kiện, cũng như các phương pháp áp dụng khác khi làm việc với bảng tính Excel.
Với những hướng dẫn từ TuThanhSongKiem, bạn sẽ nắm vững các kỹ thuật này và có thể ứng dụng chúng một cách hiệu quả trong công việc hàng ngày.
Cách tô đậm cách hàng trong Excel bằng định dạng có điều kiện
Để bắt đầu, bạn cần hiểu rằng định dạng có điều kiện là công cụ mạnh mẽ cho phép bạn tự động tô màu các ô dựa trên các quy tắc mà bạn thiết lập. Để tô đậm cách hàng, bạn có thể sử dụng công thức =MOD(ROW(),2) để xác định hàng lẻ và hàng chẵn.
Các bước thực hiện:
- Chọn vùng dữ liệu mà bạn muốn áp dụng định dạng.
- Truy cập vào tab Home, sau đó chọn Conditional Formatting > New Rule.
- Chọn Use a formula to determine which cells to format và nhập công thức
=MOD(ROW(),2). - Nhấn vào Format, chọn màu sắc và sau đó nhấn OK.
Sau khi hoàn thành, các hàng lẻ trong vùng dữ liệu sẽ tự động được tô màu. Điều này giúp việc quản lý dữ liệu của bạn trở nên dễ dàng và trực quan hơn.
Hướng dẫn tô đậm cách cột trong Excel
Ngoài việc tô đậm cách hàng, bạn cũng có thể áp dụng tương tự với cột. Thay vì sử dụng hàm ROW, bạn sẽ sử dụng công thức =MOD(COLUMN(),2) để xác định các cột lẻ và chẵn.
Cách thực hiện:
- Chọn vùng dữ liệu hoặc bảng tính mà bạn muốn tô màu cột.
- Vào tab Conditional Formatting, tạo quy tắc mới với công thức
=MOD(COLUMN(),2). - Chọn màu sắc phù hợp trong Format Cells, và nhấn OK.
Việc này sẽ giúp bạn dễ dàng xác định các cột lẻ và chẵn trong bảng tính, làm cho dữ liệu trở nên dễ nhìn hơn, đặc biệt khi làm việc với nhiều cột.
Cách cập nhật màu sắc khi chèn hoặc xóa hàng trong Excel
Một trong những ưu điểm của định dạng có điều kiện là nó có khả năng tự động cập nhật khi bạn chèn hoặc xóa hàng trong bảng tính. Điều này có nghĩa là khi bạn thực hiện các thay đổi như thêm hoặc xóa hàng, các màu sắc đã được định dạng sẽ tự động điều chỉnh mà không cần phải thiết lập lại từ đầu.
Nếu bạn gặp vấn đề với việc định dạng bị sai sau khi thêm hoặc xóa hàng, hãy kiểm tra lại công thức hoặc vùng dữ liệu mà bạn đã chọn lúc đầu. Điều này đảm bảo rằng tất cả các hàng trong vùng dữ liệu đều được áp dụng định dạng một cách chính xác.
Tô đậm cách hàng và cột trong bảng Pivot Table
Pivot Table là một công cụ mạnh mẽ giúp bạn tổng hợp và phân tích dữ liệu một cách nhanh chóng. Tuy nhiên, khi dữ liệu trong Pivot Table quá nhiều, việc tô đậm cách hàng và cột sẽ giúp bạn dễ dàng theo dõi hơn.
Để thực hiện việc này, bạn cũng có thể áp dụng công thức MOD giống như cách tô đậm hàng hoặc cột trong bảng tính thông thường. Chỉ cần chọn vùng dữ liệu trong Pivot Table và sử dụng công thức phù hợp để tô màu lẻ/chẵn, bạn sẽ thấy dữ liệu trở nên dễ quản lý hơn.
Các công thức và hàm Excel liên quan đến định dạng có điều kiện nâng cao
Ngoài công thức MOD, bạn có thể kết hợp với các hàm khác như ROW() và COLUMN() để tạo ra các quy tắc định dạng phức tạp hơn. Ví dụ, bạn có thể sử dụng công thức kết hợp điều kiện logic để chỉ tô màu cho các hàng chứa dữ liệu nhất định, hoặc hàng nào có giá trị vượt quá một mức cụ thể.
Ví dụ cụ thể:
- Sử dụng
=MOD(ROW(),2)để tô màu hàng lẻ. - Sử dụng
=AND(MOD(ROW(),2), A1>100)để chỉ tô màu các hàng lẻ có giá trị lớn hơn 100.
Các công thức này giúp bạn có thể tùy chỉnh bảng tính theo yêu cầu cụ thể của mình.
Những lỗi thường gặp khi sử dụng định dạng có điều kiện trong Excel và cách khắc phục
Mặc dù định dạng có điều kiện là một công cụ mạnh mẽ, nhưng không phải lúc nào nó cũng hoạt động như mong đợi. Một số lỗi phổ biến mà người dùng thường gặp phải bao gồm:
- Lỗi không tô màu đúng hàng hoặc cột: Điều này thường xảy ra khi vùng dữ liệu không được chọn đúng cách hoặc công thức không khớp với dữ liệu.
- Lỗi định dạng bị mất sau khi thêm hoặc xóa hàng: Để khắc phục lỗi này, bạn cần đảm bảo rằng công thức được thiết lập cho toàn bộ vùng dữ liệu, không chỉ một phần nhỏ.
Nếu bạn gặp phải những vấn đề này, hãy kiểm tra lại công thức và vùng dữ liệu đã chọn. Điều chỉnh lại nếu cần thiết để đảm bảo định dạng hoạt động đúng.
Kết luận
Bằng cách nắm vững các kỹ thuật tô đậm cách hàng và cột trong Excel, bạn có thể tối ưu hóa quá trình làm việc với bảng tính một cách hiệu quả hơn. TuThanhSongKiem hy vọng rằng bài viết này đã cung cấp cho bạn những kiến thức hữu ích. Đừng ngần ngại để lại bình luận hoặc chia sẻ nếu bạn có bất kỳ câu hỏi nào. Bạn cũng có thể khám phá thêm nhiều bài viết thú vị khác trên trang web của chúng tôi!