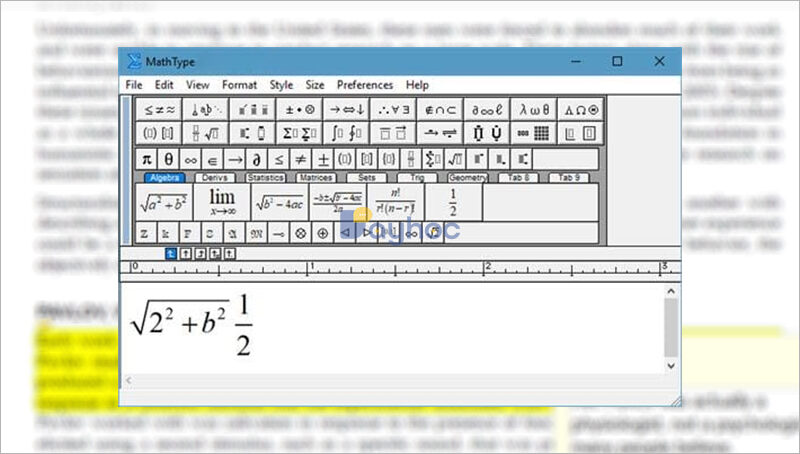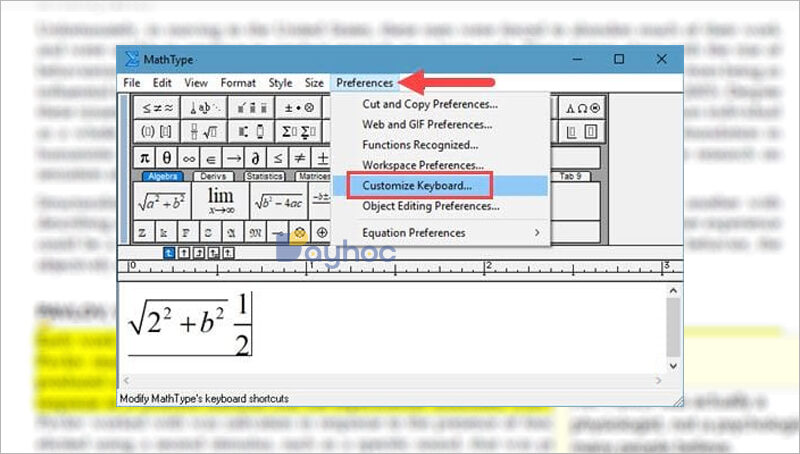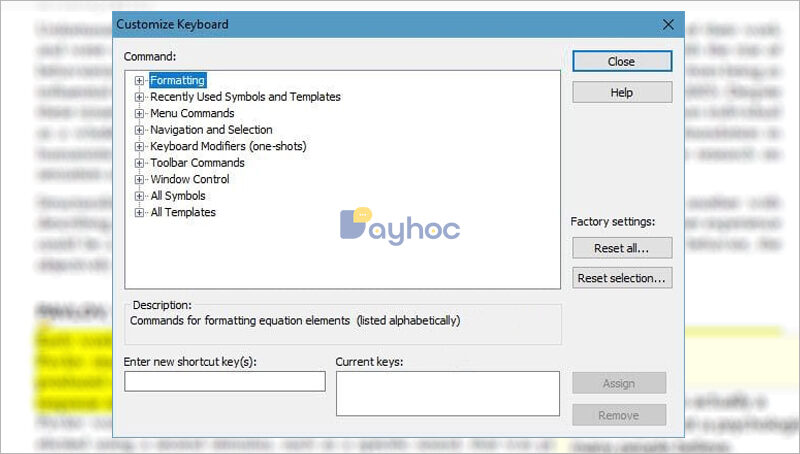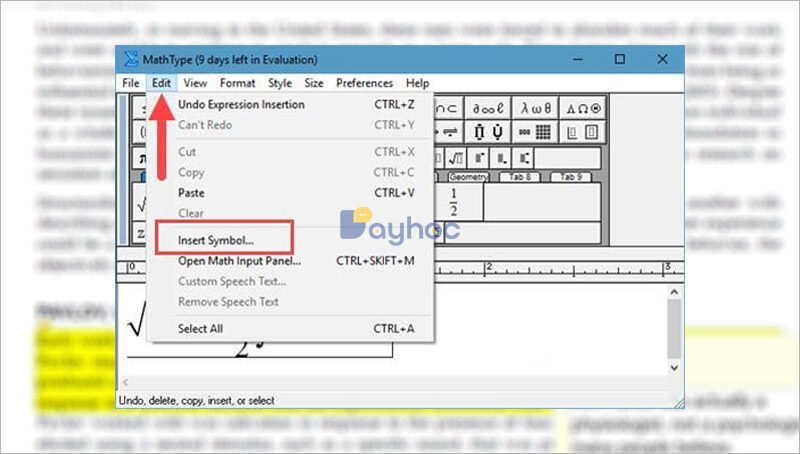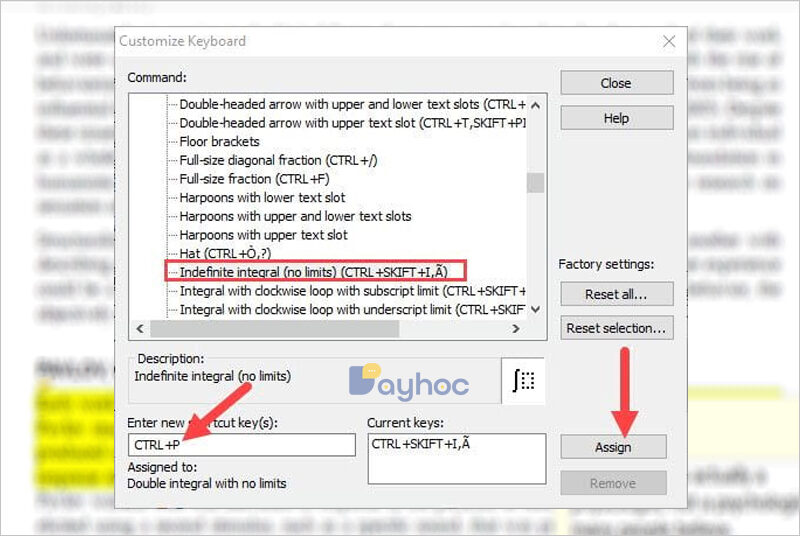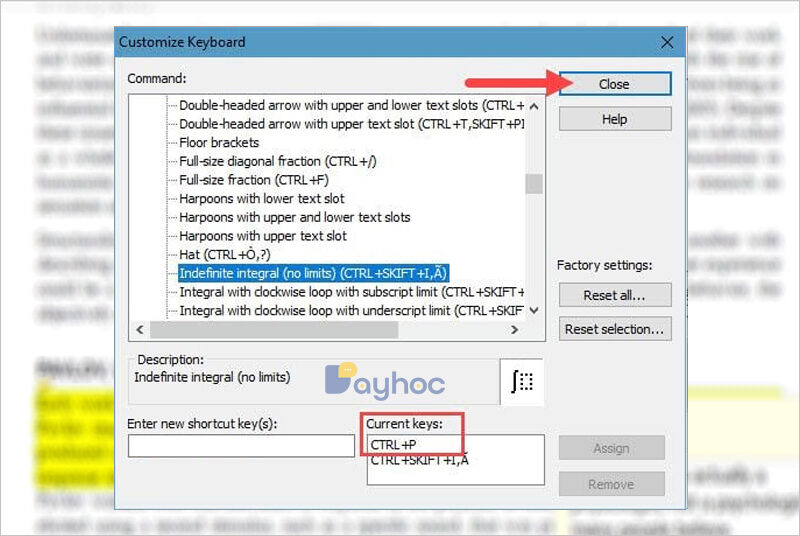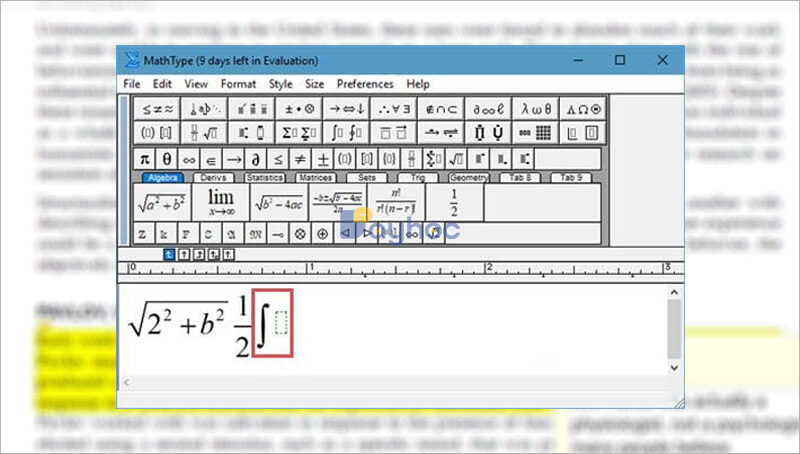MathType là một công cụ mạnh mẽ giúp người dùng dễ dàng nhập các công thức toán học. Tuy nhiên, với hàng trăm công thức khác nhau, việc thao tác trở nên chậm chạp. Để khắc phục điều này, việc tạo phím tắt trong MathType sẽ giúp bạn tối ưu hoá quy trình làm việc của mình.
Lợi Ích Của Việc Tạo Phím Tắt
Khi sử dụng MathType thường xuyên, việc nhớ và sử dụng các phím tắt sẽ giúp bạn tiết kiệm thời gian đáng kể. Thay vì phải tìm kiếm từng biểu tượng hay công thức qua menu, việc tạo ra những phím tắt theo ý muốn sẽ giúp bạn nhanh chóng hoàn thành công việc.
Trong bài viết này, chúng tôi sẽ cung cấp hướng dẫn chi tiết về cách tạo phím tắt trong MathType để tối ưu hóa trải nghiệm nhập công thức của bạn.
Hướng Dẫn Tạo Phím Tắt Trong MathType
Bước 1: Mở MathType
Đầu tiên, hãy mở ứng dụng MathType lên. Giao diện chính sẽ hiện ra, nơi mà bạn sẽ thực hiện các bước tiếp theo để tạo phím tắt.
Bước 2: Truy Cập Tùy Chọn
Trên giao diện MathType, bạn nhấn vào mục Preferences và chọn tiếp Customize Keyboard. Đây là nơi bạn có thể tùy chỉnh các phím tắt cho các ký tự hay công thức bạn thường sử dụng.
Bước 3: Khám Phá Các Tùy Chọn Tạo Phím Tắt
Trong phần Customize Keyboard, có rất nhiều tùy chọn để bạn tạo phím tắt:
- Formatting: Các lệnh định dạng phần tử trong công thức.
- Recently Used Symbols and Templates: Những biểu tượng bạn đã sử dụng gần đây nhất.
- Menu Commands: Các lệnh trên thanh menu.
- Navigation and Selection: Các lệnh di chuyển xung quanh và chọn trong phương trình hiện tại.
- Keyboard Modifiers: Các lệnh ảnh hưởng đến hành vi của phím lệnh.
- Toolbar Commands: Phím tắt cho các lệnh trên thanh công cụ.
- Windows Control: Các lệnh liên quan đến cửa sổ ứng dụng.
- All Symbols và All Templates: Chứa tất cả các biểu tượng và mẫu có trong MathType.
Bước 4: Tạo Phím Tắt Mới
Để tạo phím tắt, bạn chỉ cần chọn một biểu tượng bất kỳ. Sau đó, nhập tổ hợp phím tắt vào ô Enter new shortcut key và bấm Assign để thêm nó vào danh sách phím tắt của bạn.
Bước 5: Đóng Cửa Sổ Tùy Chỉnh
Sau khi bấm Assign, bạn chỉ cần nhấn Close để đóng cửa sổ tùy chỉnh lại. Lúc này, phím tắt mới đã được thiết lập thành công.
Bước 6: Kiểm Tra Phím Tắt Mới Tạo
Cuối cùng, bạn có thể thử nghiệm xem phím tắt vừa tạo đã hoạt động hay chưa. Nếu bạn muốn kiểm tra lại các biểu tượng đã được sử dụng, hãy vào phần Recently Used Symbols and Templates.
Nếu muốn thêm trực tiếp các biểu tượng, bạn có thể truy cập vào Edit > Insert Symbol để thêm các biểu tượng mong muốn. Phần này cho phép bạn thêm rất nhiều các biểu tượng giống như trong Word và Excel, bao gồm cả việc tạo phím tắt cho chúng.
Ngoài ra, nếu bạn không biết mô tả một công thức nào đó hoặc cần một biểu tượng tương tự, bạn có thể sử dụng Open Math Input Panel để tạo ra các công thức và biểu tượng theo ý muốn.
Tầm Quan Trọng Của Phím Tắt Trong MathType
Việc tạo phím tắt trong MathType không chỉ là một thao tác đơn giản mà còn mang lại nhiều lợi ích, đặc biệt là cho những ai thường xuyên làm việc với văn bản chứa các công thức toán học. Việc sử dụng các phím tắt sẽ giúp bạn tiết kiệm thời gian và tăng hiệu suất khi chèn MathType vào các tài liệu như Word hay Excel.
Ngoài việc tạo ra các phím tắt cho riêng mình, bạn cũng có thể tham khảo thêm các phím tắt phổ biến trong Microsoft Word hay sử dụng MathType trên Google Docs để nâng cao kỹ năng làm việc của mình.
Tạo phím tắt trong MathType là một kỹ năng quan trọng giúp người dùng tiết kiệm thời gian và nâng cao hiệu suất làm việc. Hy vọng rằng hướng dẫn này sẽ hữu ích cho bạn trong quá trình sử dụng MathType. Chúc bạn thành công!