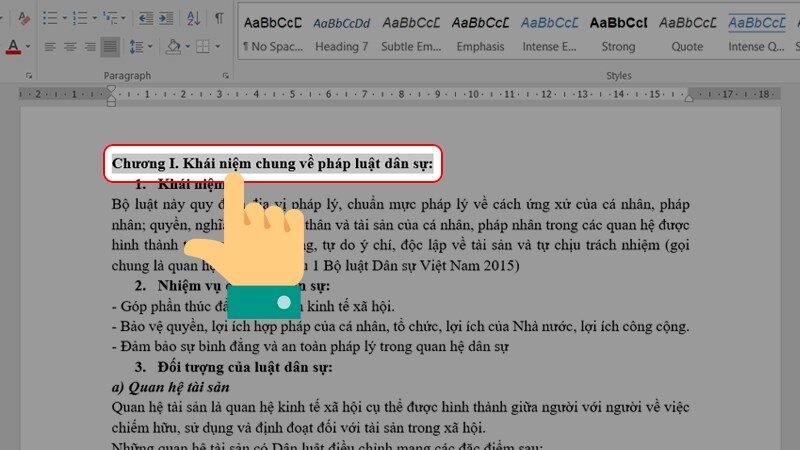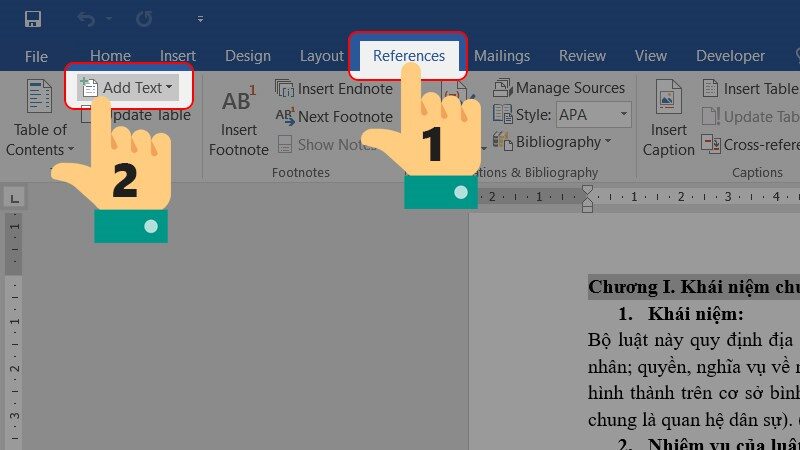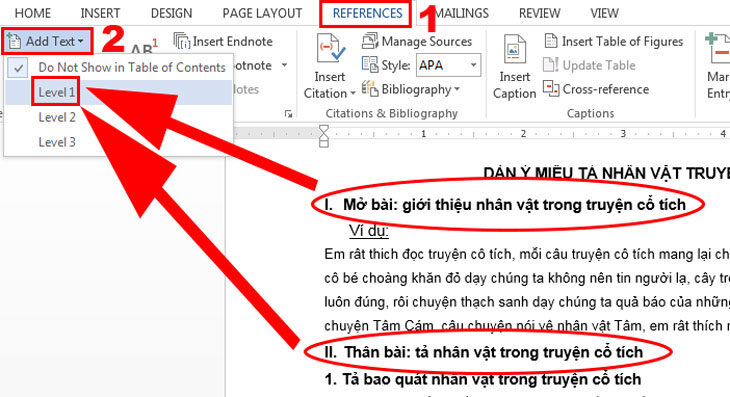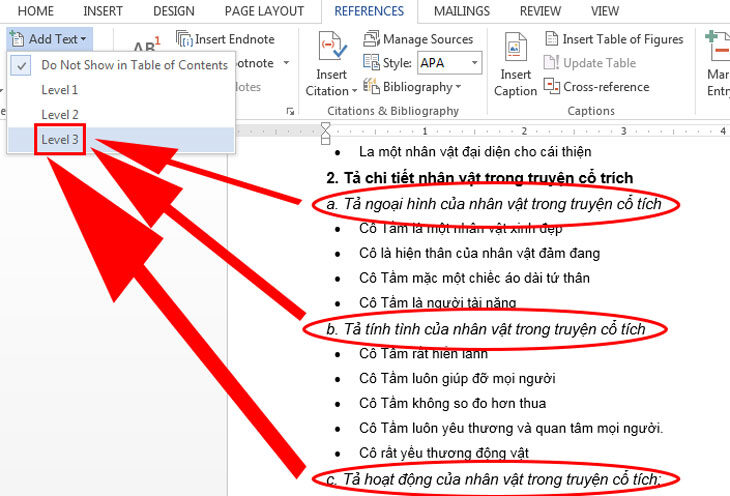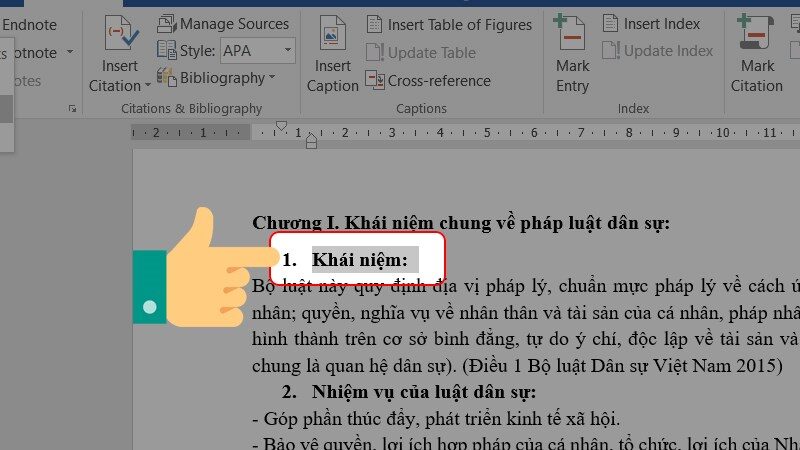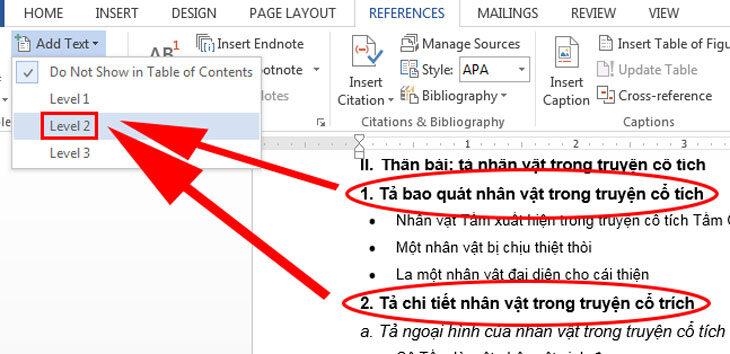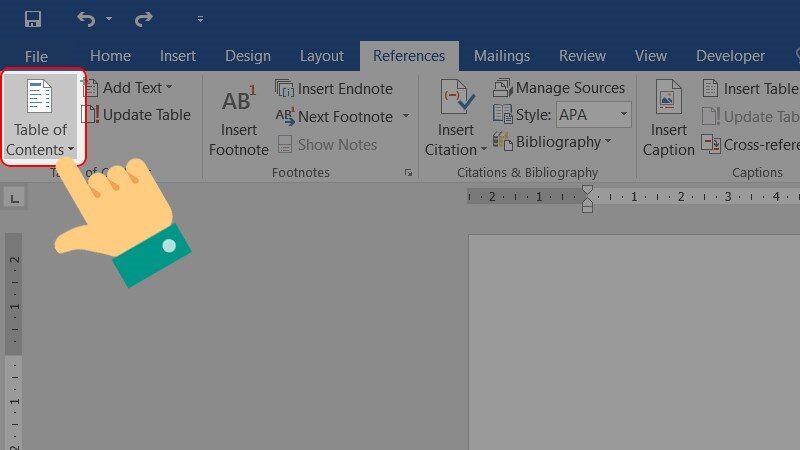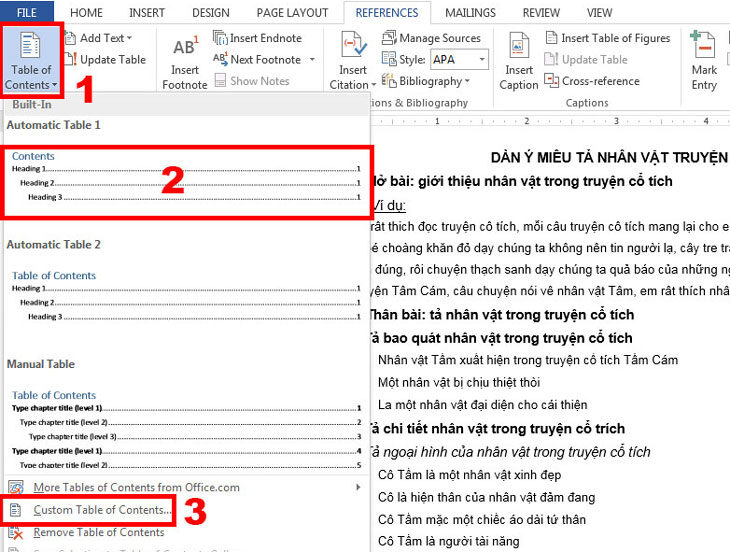Mục lục là một công cụ thiết yếu giúp tổ chức nội dung, từ đó hỗ trợ người đọc dễ dàng tìm kiếm thông tin cần thiết mà không tốn nhiều thời gian. Trong bài viết này, chúng tôi sẽ hướng dẫn bạn cách tạo mục lục tự động trong Microsoft Word, cho phép bạn tiết kiệm thời gian và nâng cao tính chuyên nghiệp cho tài liệu của mình.
Các bước cơ bản để tạo mục lục
Trước khi bắt đầu, bạn cần xác định các nội dung chính của mục lục. Điều này bao gồm:
- Chương lớn (Level 1): Đây là tiêu đề chính trong tài liệu.
- Tiêu đề phụ (Level 2): Những tiêu đề nhỏ hơn liên quan đến chương lớn.
- Mục con (Level 3): Các phần nhỏ hơn thuộc về tiêu đề phụ.
Tạo mục lục tự động trong Word 2010, 2013, 2016, 2017
Để tạo một mục lục tự động trong những phiên bản Word trên, bạn có thể thực hiện theo các bước sau đây:
- Chọn nội dung: Bôi đen phần văn bản mà bạn muốn đặt là chương lớn (Level 1).
- Thêm văn bản vào mục lục: Truy cập vào tab References, chọn Add Text (biểu tượng dấu cộng) và chọn Level 1 cho phần văn bản đã bôi đen.
- Lặp lại quy trình cho các tiêu đề khác: Đối với tiêu đề phụ, hãy tiếp tục bôi đen phần văn bản và thực hiện tương tự, nhưng chọn Level 2 hoặc Level 3 tùy thuộc vào cấp độ của tiêu đề.
Cách đánh dấu mục lục
Có hai phương pháp phổ biến để đánh dấu mục lục trong Word:
Cách 1: Sử dụng Add Text
- Bôi đen phần nội dung mà bạn muốn đưa vào mục lục.
- Nhấn vào References -> Add Text -> Chọn mức level phù hợp (Level 1 cho tiêu đề chính, Level 2 cho tiêu đề phụ…).
Cách 2: Sử dụng Heading Styles
- Đặt con trỏ vào vị trí mà bạn muốn tạo mục lục.
- Trong tab Home, bạn có thể sử dụng hộp Heading Styles để đánh dấu các tiêu đề tương ứng.
Tạo mục lục bằng Table of Contents
Để tạo một mục lục tự động ngay trong Word, bạn có thể làm theo các bước sau:
- Đặt con trỏ tại vị trí bạn muốn chèn mục lục.
- Vào tab References và chọn Table of Contents. Một hộp thoại sẽ mở ra cho bạn lựa chọn mẫu mục lục có sẵn hoặc tùy chỉnh riêng.
- Sau khi chọn mẫu, bạn sẽ nhận được một mục lục theo kiểu mà bạn đã chọn.
Cập nhật mục lục
Khi nội dung trong tài liệu thay đổi, bạn có thể dễ dàng cập nhật mục lục bằng cách:
- Chọn vào mục lục và nhấn vào Update Table.
- Một hộp thoại sẽ xuất hiện cho phép bạn chọn giữa việc chỉ cập nhật số trang hoặc cập nhật toàn bộ mục lục.
Thực hiện tạo mục lục trong Word 2019 và 2020
Các bước tạo mục lục trong Word 2019 và 2020 gần như giống với các phiên bản trước đó:
- Chọn văn bản: Bôi đen phần văn bản mà bạn muốn tạo mục lục.
- Vào tab References: Chọn Table of Contents và chọn loại bảng mà bạn muốn sử dụng (Automatic Table 1 hoặc Automatic Table 2).
Lời kết
Hy vọng rằng bài viết trên đã cung cấp cho bạn những thông tin hữu ích về cách tạo mục lục trong Word. Với những hướng dẫn chi tiết này, mong rằng bạn sẽ dễ dàng áp dụng để tạo ra các mục lục rõ ràng, chuyên nghiệp, hỗ trợ người đọc trong việc tìm kiếm thông tin nhanh chóng và làm cho tài liệu của bạn trở nên ấn tượng hơn.