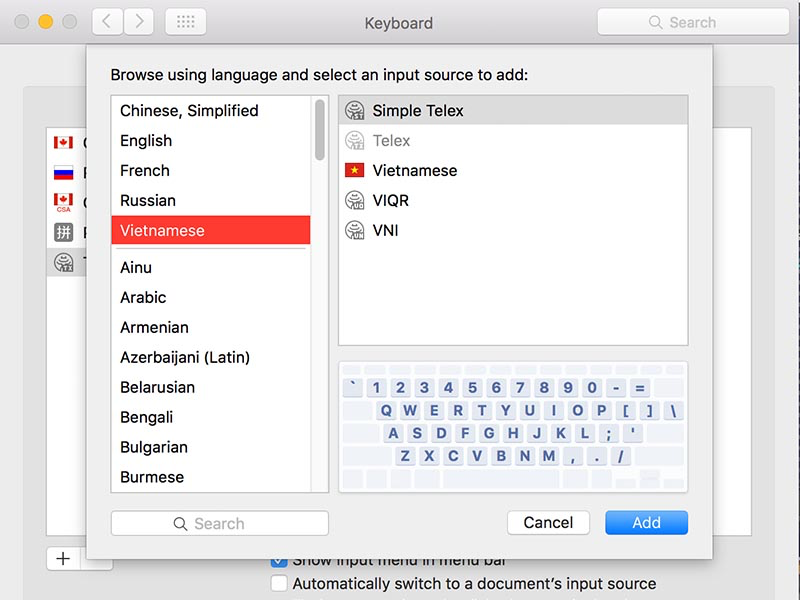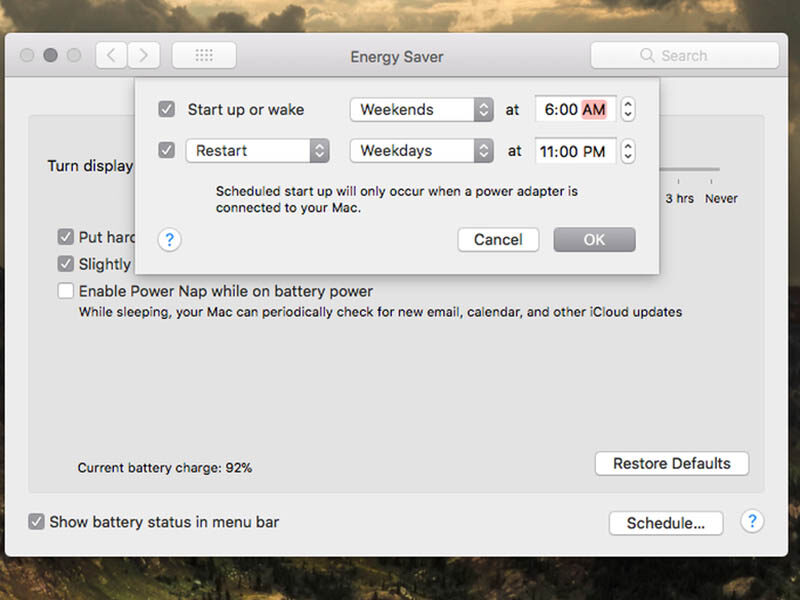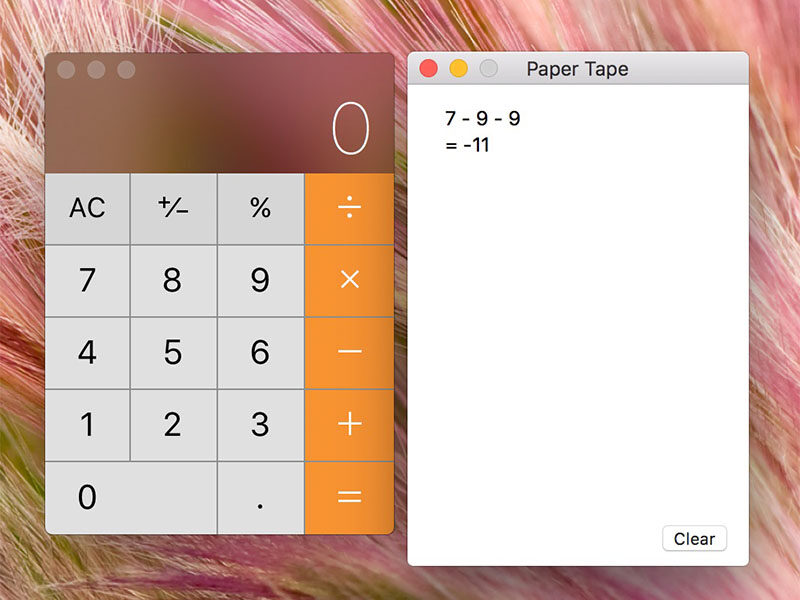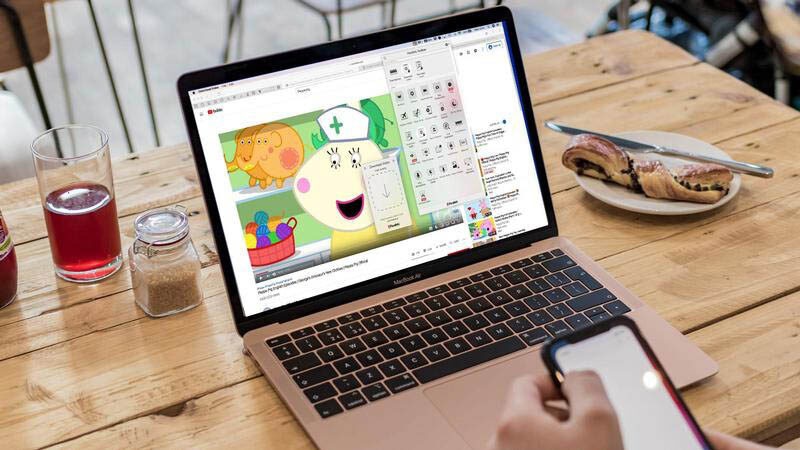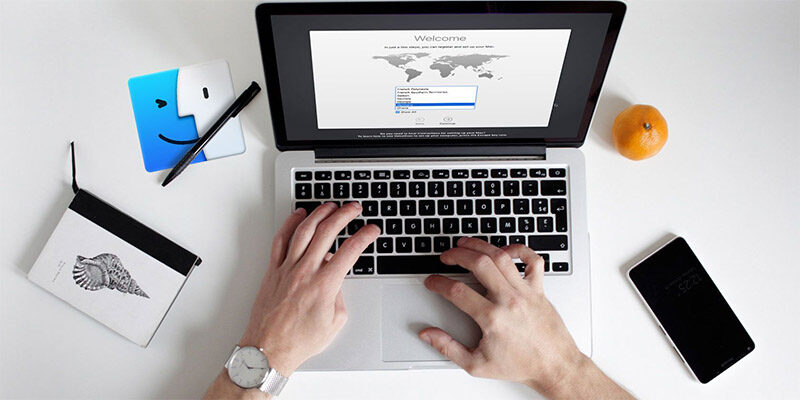Bạn vừa mới mua một chiếc MacBook và đang tìm hiểu cách sử dụng những tính năng nổi bật của nó? Bài viết dưới đây sẽ giúp bạn nắm bắt những hướng dẫn sử dụng MacBook cơ bản từ A đến Z, giúp bạn dễ dàng làm quen với thiết bị này.
1. Tạo Tài Khoản Khách Trên MacBook
Tính năng tạo tài khoản khách là một trong những cách bảo mật tài khoản người dùng hiệu quả. Điều này cực kỳ hữu ích khi bạn mượn máy cho bạn bè hoặc người thân. Apple luôn chú trọng vào việc bảo vệ thông tin cá nhân của người dùng.
Hướng dẫn nhanh:
- Chọn System Preferences.
- Chọn Users and Groups.
- Nhấp vào biểu tượng ổ khóa và nhập mật khẩu tài khoản admin.
- Chọn Unlock.
- Chọn Guest Users và đánh dấu vào ô Allow guests to log into this computer.
- Thoát ra và kiểm tra lại để đảm bảo tài khoản đã được tạo thành công.
2. Gõ Tiếng Việt Trên MacBook
Đối với người Việt Nam, việc gõ tiếng Việt trên máy tính là điều cần thiết. Nếu bạn chưa biết cách thiết lập gõ tiếng Việt trên MacBook, dưới đây là hướng dẫn dành cho bạn.
Hướng dẫn nhanh:
- Chọn biểu tượng Apple.
- Chọn System Preferences.
- Chọn Keyboard.
- Nhấp vào Input Sources và chọn dấu “+” để thêm cách thức gõ tiếng Việt.
- Tìm kiếm từ Vietnamese, chọn kiểu gõ và nhấp Add.
3. Tổng Hợp Các Tổ Hợp Phím Thông Dụng
Các tổ hợp phím trên MacBook giúp bạn thao tác nhanh hơn. Dưới đây là một số phím tắt quan trọng mà bạn nên ghi nhớ.
Phím Tắt Khi Sử Dụng Safari
- Command + T: Mở tab duyệt web mới.
- Command + Shift + T: Mở lại tab vừa đóng.
- Command + Shift + N: Mở tab ẩn danh mới.
Tổ Hợp Phím Chụp Ảnh Màn Hình
- Command + Shift + 3: Chụp toàn màn hình.
- Command + Shift + 4: Chụp theo vùng.
- Command + Shift + 4 + Phím cách: Chụp ảnh theo cửa sổ ứng dụng.
Các Phím Tắt Thông Dụng Khác
- Option + Delete: Xóa một từ gần nhất.
- Shift + Option + Phím mũi tên trái/phải: Chọn nhanh từng từ.
- Command + H: Ẩn cửa sổ hiện tại.
4. Thiết Lập Phím Tắt Khóa Nhanh Màn Hình
Việc khóa nhanh màn hình là cách tốt nhất để bảo vệ thông tin của bạn. Đây là hướng dẫn để bạn có thể thực hiện điều này một cách nhanh chóng.
Hướng dẫn nhanh:
- Chọn Launchpad.
- Chọn mục Others.
- Mở ứng dụng Automator.
- Chọn mục Services > Utilities.
- Nhấp đúp vào Run Shell Script.
- Chọn no Input.
- Nhập dòng lệnh:
bash/System/Library/CoreServices/Menu Extras/User.menu/Contents/Resources/CGSession -suspend
- Nhấn Command + S để lưu lại.
5. Giải Nén File Trên MacBook
Khi nhận tệp nén từ người khác, bạn cần biết cách giải nén chúng. Đây là hướng dẫn cho bạn:
Hướng dẫn nhanh:
- Vào App Store và tải phần mềm giải nén The Unarchiver.
- Chọn file cần giải nén.
- Nhấn chuột phải chọn Lấy thông tin.
- Tại mục Mở bằng, chọn ứng dụng mặc định là The Unarchiver và chọn Thay đổi tất cả.
6. Hẹn Giờ Bật Tắt Máy Trên MacBook
Trong thời gian học online do dịch Covid-19, việc hẹn giờ bật tắt máy tính trở nên rất hữu ích cho các bậc phụ huynh.
Hướng dẫn nhanh:
- Chọn System Preferences.
- Chọn Energy Saver.
- Chọn Schedule.
- Tùy chỉnh thời gian và trạng thái rồi chọn OK.
7. Xem Lại Pass WiFi Đã Lưu
Việc xem lại mật khẩu WiFi đã lưu sẽ giúp bạn dễ dàng chia sẻ kết nối internet. Sau đây là hướng dẫn nhanh:
Hướng dẫn nhanh:
- Truy cập Keychain Access.
- Chọn System.
- Chọn Passwords.
- Chọn mạng WiFi muốn xem, tick vào ô Show password.
- Nhập mật khẩu của Keychain Access và chọn OK.
8. Kích Hoạt Paper Tape Trong Calculator
Paper Tape là một tính năng ẩn trong ứng dụng Calculator, giúp bạn kiểm soát các phép toán đã thực hiện.
Hướng dẫn nhanh:
- Vào Launchpad.
- Chọn Calculator.
- Chọn Windows > Open Paper Tape.
9. Cách Tải Video Từ YouTube Trên MacBook
YouTube là nơi chứa nhiều video thú vị, nhưng đôi khi bạn cần tải video về để xem offline. Dưới đây là hướng dẫn đơn giản.
Hướng dẫn nhanh:
- Tải file cài đặt từ ClickToFlash.
- Mở file cài đặt và chọn Continue (3 lần).
- Chọn Install và nhập tài khoản cùng mật khẩu máy tính.
- Truy cập YouTube và nhấp chuột phải vào video muốn tải, sau đó chọn Download video hoặc Download video as.
10. Các Phím Tắt Cơ Bản Người Dùng Nên Biết
Dưới đây là một số phím tắt cơ bản, giúp bạn thao tác nhanh chóng và hiệu quả hơn trong quá trình sử dụng MacBook.
- Thoát ứng dụng: Command + Q.
- Thoát cửa sổ ứng dụng đang hoạt động: Command + W.
- Mở một tab mới: Command + T.
- Buộc đóng ứng dụng: Command + Option + ESC.
- Tìm từ và cụm từ: Command + F.
- Khởi chạy Quick Look: Command + Y.
11. Một Số Mẹo Hữu Ích Cho Người Mới Sử Dụng MacBook
Tiết Kiệm Pin
Bạn có thể kéo dài thời gian sử dụng pin cho MacBook bằng cách tắt tự động cập nhật, giảm độ sáng màn hình, hay kiểm tra các ứng dụng hao tốn pin.
Resize Ảnh Hàng Loạt Với Automator
Mở Automator và chọn New Document > Services. Bạn có thể tùy chỉnh quy trình resize ảnh theo nhu cầu của mình.
Hy vọng rằng với những thông tin trong bài viết này, bạn đọc sẽ có thể sử dụng chiếc MacBook của mình một cách thuần thục và hiệu quả hơn. Cảm ơn bạn đã theo dõi!
Bằng những hướng dẫn chi tiết này, chắc chắn rằng bạn sẽ tự tin hơn khi sử dụng MacBook của mình, từ việc tạo tài khoản cho đến sử dụng các tính năng hữu ích.