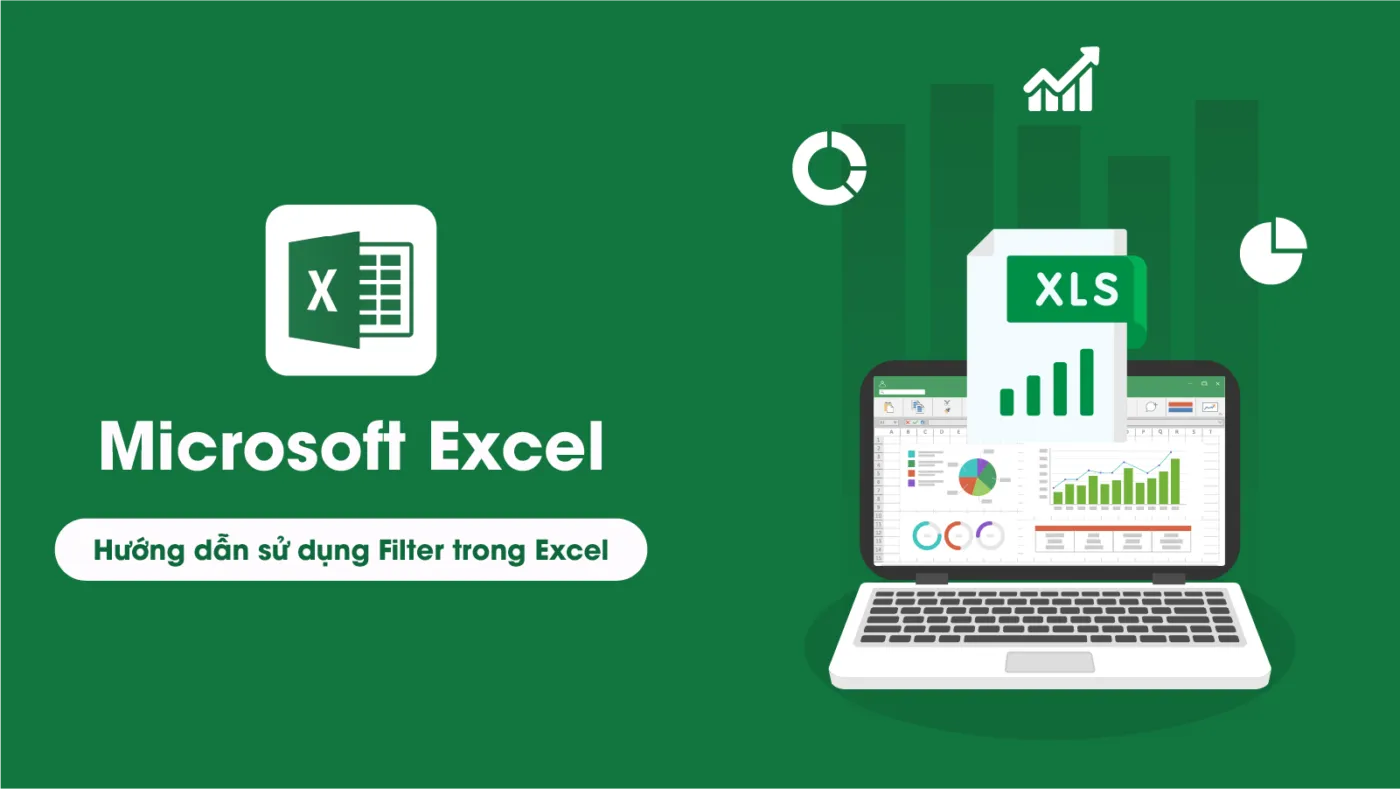Trong Excel, tính năng Filter là một công cụ mạnh mẽ giúp bạn dễ dàng quản lý và xử lý dữ liệu. Việc sử dụng Filter giúp bạn tiết kiệm thời gian, tìm kiếm thông tin nhanh chóng và chính xác dựa trên những tiêu chí cụ thể. Bài viết này sẽ cung cấp cho bạn hướng dẫn sử dụng Filter từ cơ bản đến nâng cao, bao gồm cách lọc dữ liệu theo màu sắc, sử dụng Custom Filter, cũng như xử lý các lỗi thường gặp. Hãy cùng TuThanhSongKiem khám phá các tính năng này để tối ưu hóa quy trình làm việc trong Excel.
Cách sử dụng Filter cơ bản trong Excel
Filter giúp bạn nhanh chóng lọc và hiển thị những dữ liệu quan trọng trong bảng tính mà không cần làm thay đổi cấu trúc dữ liệu gốc. Để bắt đầu, bạn chỉ cần làm theo các bước sau:
- Chọn vùng dữ liệu mà bạn muốn áp dụng Filter.
- Tại thẻ Home, nhấp vào Sort & Filter, sau đó chọn Filter.
- Bạn sẽ thấy mũi tên xuất hiện tại đầu mỗi cột. Nhấp vào mũi tên và chọn các điều kiện lọc như lớn hơn, nhỏ hơn, bằng, hoặc các giá trị cụ thể từ danh sách có sẵn.
Khi muốn bỏ Filter, bạn chỉ cần nhấp chọn lại nút Filter hoặc chọn Clear Filter trong nhóm Sort & Filter.
Cách lọc dữ liệu theo màu sắc trong Excel
Lọc theo màu sắc là một cách tuyệt vời để phân loại dữ liệu khi sử dụng màu sắc để đánh dấu những giá trị quan trọng. Sau khi bạn đã thêm màu sắc vào các ô hoặc sử dụng định dạng có điều kiện (Conditional Formatting), bạn có thể sử dụng tính năng Filter by Color để lọc dữ liệu theo màu:
- Nhấp vào mũi tên tại cột bạn muốn lọc.
- Chọn Filter by Color và chọn màu sắc tương ứng từ danh sách.
Việc này cho phép bạn nhanh chóng hiển thị các ô có màu cụ thể, giúp bạn dễ dàng phân tích dữ liệu mà không cần phải duyệt qua toàn bộ bảng tính. Ví dụ, bạn có thể lọc tất cả các ô mà bạn đã đánh dấu đỏ để theo dõi những dữ liệu cần chú ý.
Sử dụng Custom Filter để lọc dữ liệu nâng cao
Nếu bạn cần áp dụng những điều kiện phức tạp hơn, Custom Filter là công cụ lý tưởng. Custom Filter cho phép bạn thiết lập các điều kiện lọc tùy chỉnh dựa trên nhiều tiêu chí khác nhau.
- Nhấp vào mũi tên tại cột bạn muốn lọc.
- Chọn Custom Filter từ danh sách.
- Trong hộp thoại xuất hiện, bạn có thể thiết lập các điều kiện như giá trị lớn hơn một số cụ thể hoặc dữ liệu nằm giữa hai giá trị.
Custom Filter giúp bạn tiết kiệm thời gian khi làm việc với các bảng dữ liệu phức tạp và tăng độ chính xác trong việc lọc dữ liệu.
Cách lọc dữ liệu theo giá trị số và văn bản trong Excel
Excel cung cấp nhiều tùy chọn để lọc dữ liệu, đặc biệt là dữ liệu số và văn bản. Khi làm việc với dữ liệu số, bạn có thể lọc theo các điều kiện như:
- Lớn hơn
- Nhỏ hơn
- Ở giữa hai giá trị
Đối với dữ liệu văn bản, các điều kiện lọc phổ biến bao gồm:
- Chứa: Hiển thị các ô chứa một chuỗi ký tự cụ thể.
- Không chứa: Lọc bỏ các ô chứa chuỗi ký tự không mong muốn.
- Bắt đầu với: Hiển thị các ô bắt đầu bằng một chuỗi ký tự nhất định.
- Kết thúc với: Hiển thị các ô kết thúc với chuỗi ký tự đã chọn.
Những tính năng này giúp bạn nhanh chóng tìm kiếm và hiển thị thông tin từ bảng dữ liệu lớn mà không cần phải tự mình kiểm tra từng dòng.
Bỏ lọc và xóa toàn bộ Filter trên bảng tính Excel
Khi bạn đã hoàn thành việc lọc dữ liệu, việc bỏ lọc là cần thiết để quay trở lại với toàn bộ thông tin trong bảng tính. Để xóa Filter khỏi một cột cụ thể, bạn có thể vào Sort & Filter và chọn Clear Filter.
Ngoài ra, nếu bạn muốn xóa toàn bộ Filter khỏi bảng tính, hãy chọn Clear để bỏ toàn bộ bộ lọc đang áp dụng cho các cột.
Các lỗi thường gặp khi sử dụng Filter và cách khắc phục
Khi sử dụng Filter, đôi khi bạn có thể gặp phải một số lỗi phổ biến như:
- Lỗi không hiển thị đầy đủ dữ liệu: Điều này có thể xảy ra khi cột dữ liệu của bạn chưa được chọn Filter đúng cách. Đảm bảo rằng bạn đã chọn đúng vùng dữ liệu trước khi áp dụng bộ lọc.
- Lỗi khi áp dụng Custom Filter không đúng kết quả: Hãy kiểm tra lại điều kiện lọc của bạn. Đôi khi, việc nhập sai điều kiện có thể dẫn đến sai kết quả.
- Dữ liệu bị ẩn sau khi áp dụng Filter: Đây là tình trạng thường gặp khi các ô chứa giá trị trùng khớp với điều kiện lọc bị ẩn. Bạn có thể khắc phục bằng cách kiểm tra lại tất cả các điều kiện lọc đang áp dụng.
Cách kết hợp Filter và Sort để quản lý dữ liệu hiệu quả
Việc kết hợp Filter và Sort mang lại hiệu quả lớn trong việc quản lý dữ liệu. Khi bạn đã lọc xong, bạn có thể sắp xếp dữ liệu theo thứ tự tăng dần hoặc giảm dần để dễ dàng quan sát.
- Chọn cột sau khi đã áp dụng Filter.
- Sử dụng tính năng Sort trong nhóm Sort & Filter để sắp xếp dữ liệu theo thứ tự mong muốn.
Sự kết hợp này giúp bạn tối ưu hóa quy trình phân tích và quản lý dữ liệu trong Excel, đặc biệt là với những bảng dữ liệu lớn.
Kết luận
Việc sử dụng Filter trong Excel sẽ giúp bạn quản lý dữ liệu nhanh chóng và dễ dàng hơn. Hãy áp dụng những kiến thức trong bài viết để tối ưu hóa công việc của bạn. Đừng quên để lại bình luận nếu bạn có thắc mắc và chia sẻ bài viết này nếu bạn thấy hữu ích! Bạn cũng có thể khám phá thêm các nội dung hấp dẫn khác trên website của TuThanhSongKiem.