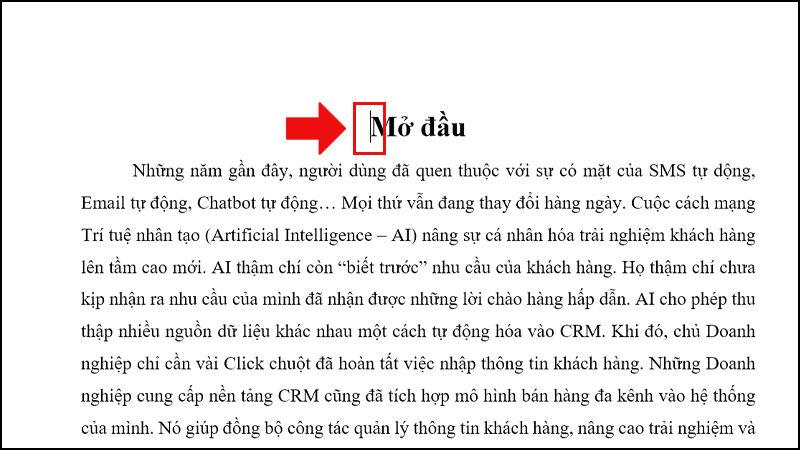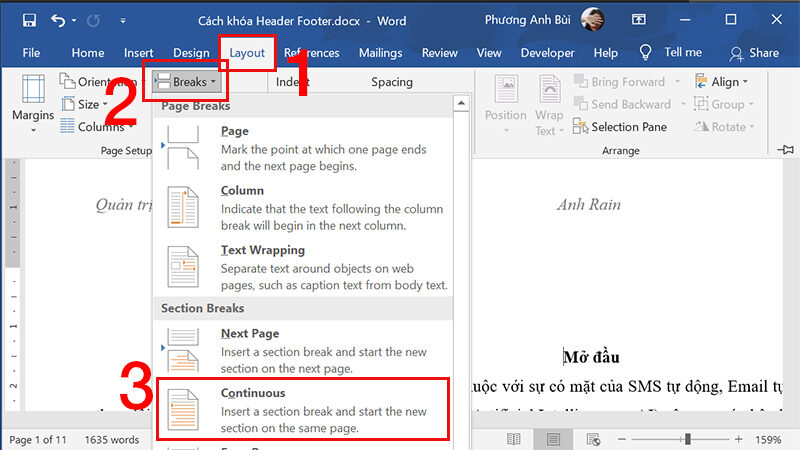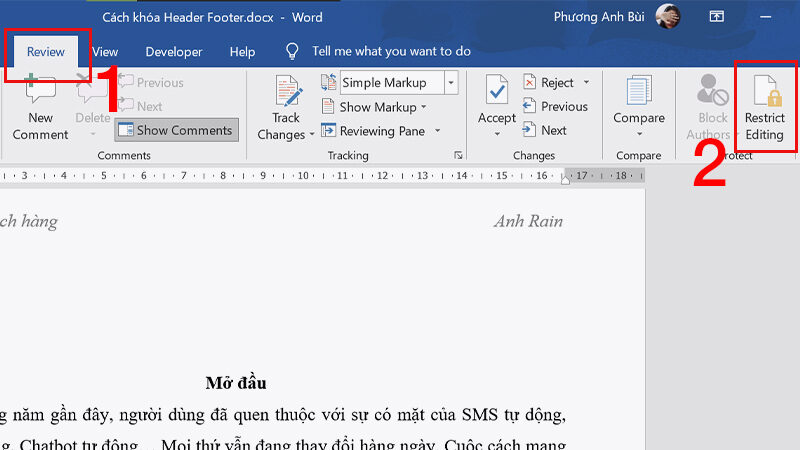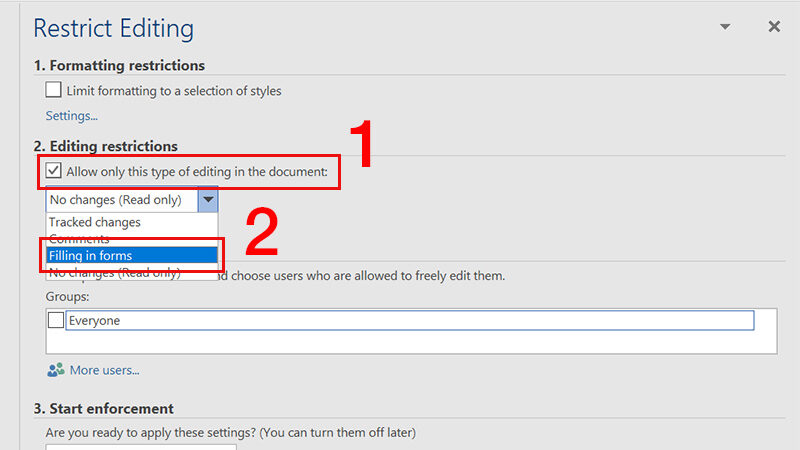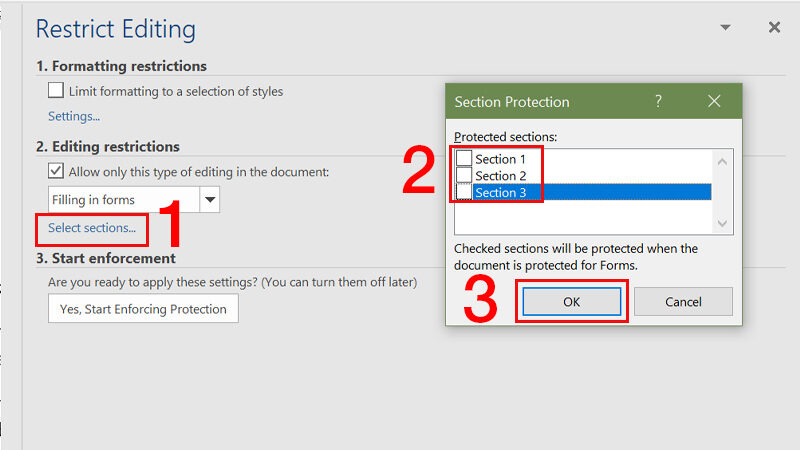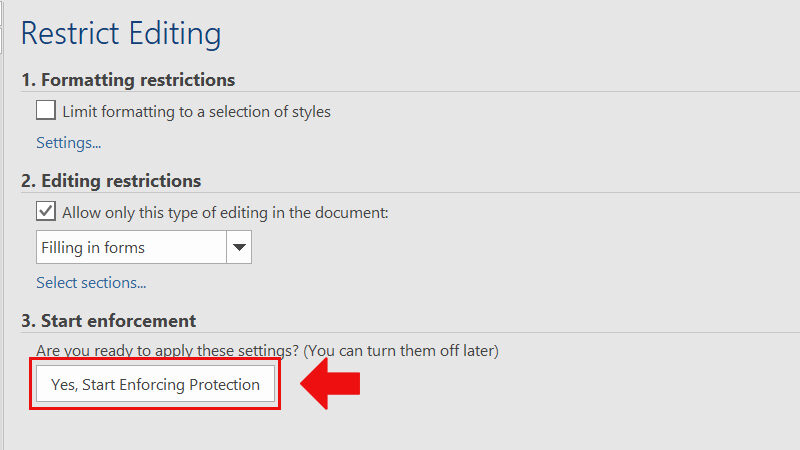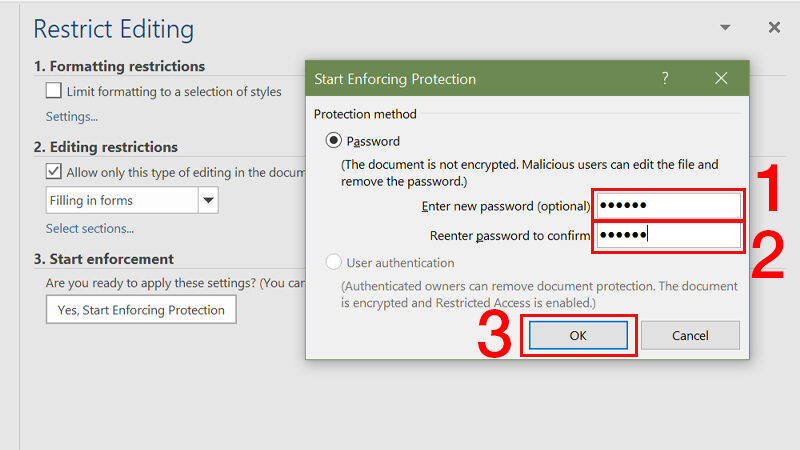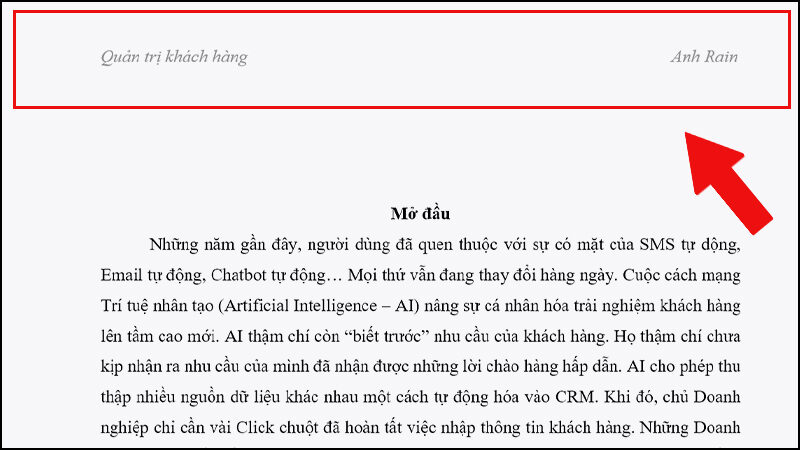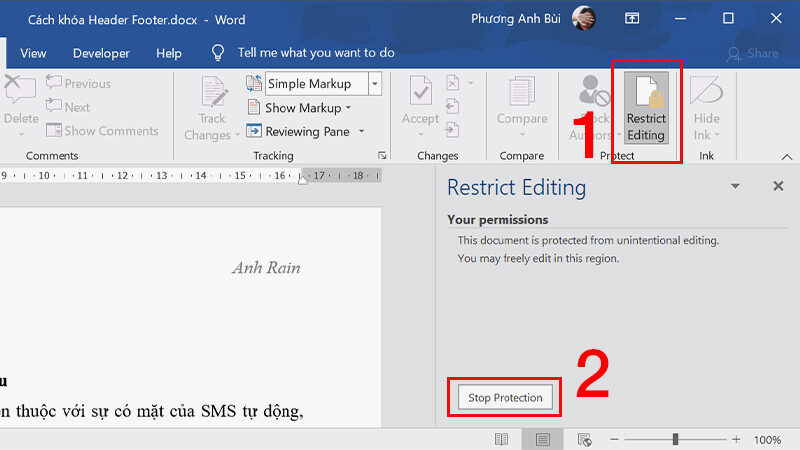Trong môi trường làm việc hiện đại, Microsoft Word được xem là công cụ không thể thiếu cho việc soạn thảo văn bản. Một trong những tính năng quan trọng của ứng dụng này là khả năng sử dụng Header (đầu trang) và Footer (cuối trang) để ghi lại thông tin như tên tác giả hay đánh số trang. Tuy nhiên, việc cho phép người khác chỉnh sửa nội dung trong Header và Footer có thể dẫn đến những rủi ro về bản quyền. Dưới đây là hướng dẫn chi tiết để khóa Header và Footer trong Word, giúp bạn bảo vệ tài liệu của mình một cách hiệu quả.
Bước 1: Tạo Dấu Ngắt Trang
Để bắt đầu, bạn cần đặt dấu ngắt trang tại vị trí đầu tiên trong văn bản. Điều này giúp thiết lập các phần khác nhau trong tài liệu:
- Đặt con trỏ chuột ở vị trí đầu tiên trong văn bản.
- Truy cập tab Layout, sau đó chọn Breaks và chọn Continuous để tạo dấu ngắt trang.
Bước 2: Thiết Lập Quyền Hạn Chế Chỉnh Sửa
Sau khi đã tạo dấu ngắt trang, bước tiếp theo là thiết lập quyền hạn chế chỉnh sửa cho tài liệu:
- Vào tab Review và chọn Restrict Editing.
- Tại mục Editing restrictions, tích chọn Allow only this type of editing in the document và chọn Filling in forms từ danh sách.
- Nhấn vào Select sections… và bỏ chọn tất cả các section có trong mục Protected sections, rồi nhấn OK. Nếu bạn giữ nguyên các tích chọn thì nó sẽ khóa tất cả Header, Footer và phần nội dung, nhưng chúng ta chỉ cần khóa Header và Footer.
Bước 3: Bắt Đầu Thực Hiện Bảo Vệ
Sau khi thiết lập quyền hạn chế, bạn cần bắt đầu thực hiện bảo vệ tài liệu:
- Tại mục Start enforcement, chọn Yes, Start Enforcing Protection.
Bước 4: Đặt Mật Khẩu Bảo Vệ
Cách tiếp theo là thiết lập mật khẩu để bảo vệ Header và Footer:
- Nhập mật khẩu mà bạn muốn sử dụng và xác thực lại một lần nữa, sau đó chọn OK.
Kiểm Tra Khóa Thành Công
Sau khi hoàn tất các bước trên, bạn có thể kiểm tra để đảm bảo rằng Header và Footer đã được khóa thành công:
- Quay lại tab Restrict Editing để gỡ quyền hạn chế nếu cần thiết. Nhấn Stop Protection để nhập mật khẩu.
- Nhập mật khẩu mà bạn đã thiết lập và nhấn OK.
Ý Nghĩa Của Việc Khóa Header và Footer
Việc khóa Header và Footer không chỉ đơn thuần là bảo vệ thông tin cá nhân mà còn là một biện pháp mạnh mẽ để bảo vệ bản quyền văn bản. Khi người khác truy cập tài liệu của bạn, họ có thể dễ dàng chỉnh sửa thông tin tác giả thành của họ, điều này có thể gây ảnh hưởng nghiêm trọng đến quyền lợi của bạn. Với chức năng khóa này, bạn có thể yên tâm rằng tài liệu của mình sẽ được bảo vệ, và nội dung sẽ không bị chỉnh sửa nếu không có mật khẩu.
Kết Luận
Khóa Header và Footer trong Word là một bước quan trọng để bảo vệ tài liệu của bạn khỏi những thay đổi không mong muốn. Hy vọng rằng hướng dẫn này sẽ giúp ích cho bạn trong việc bảo vệ bản quyền và thông tin cá nhân của mình. Nếu bạn thấy thông tin hữu ích, hãy chia sẻ với bạn bè và đồng nghiệp. Chúc bạn thành công!