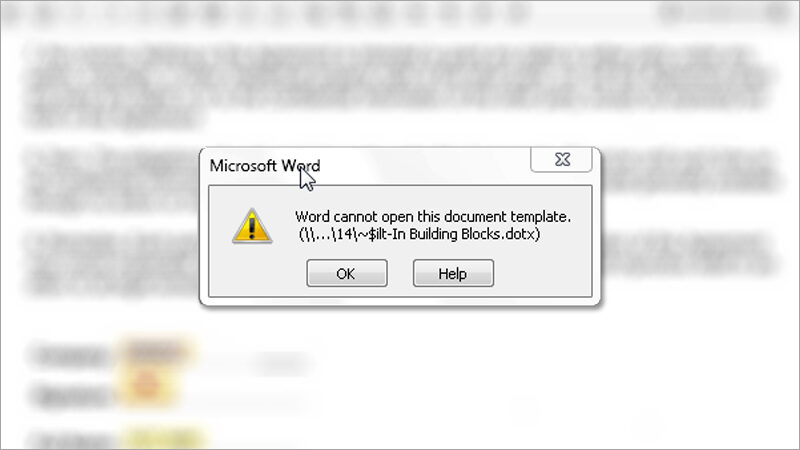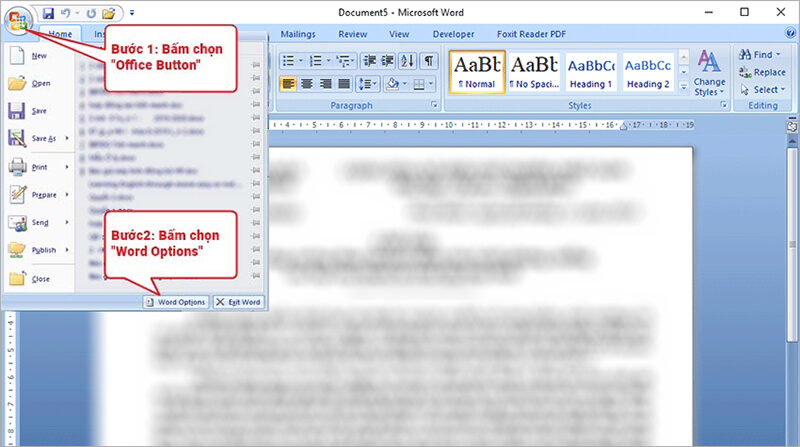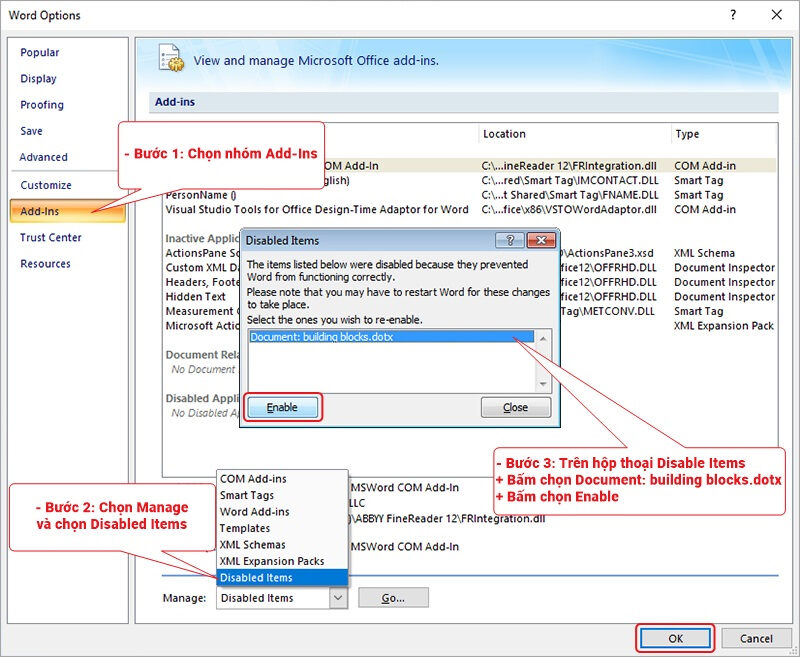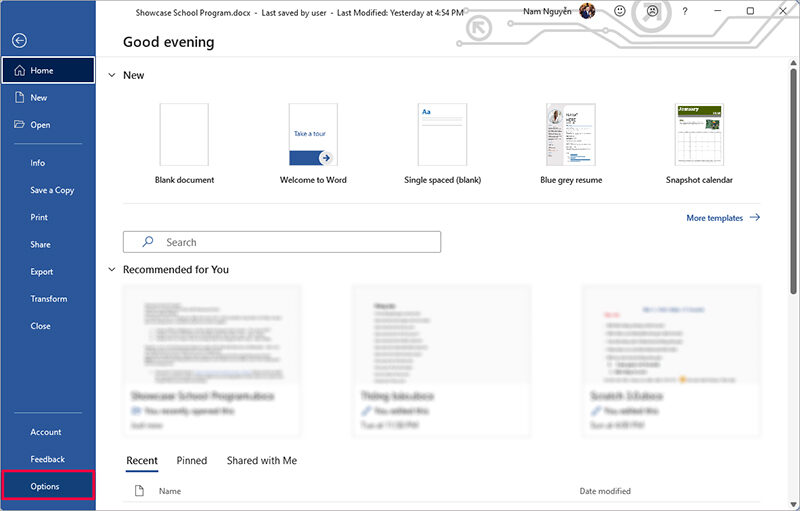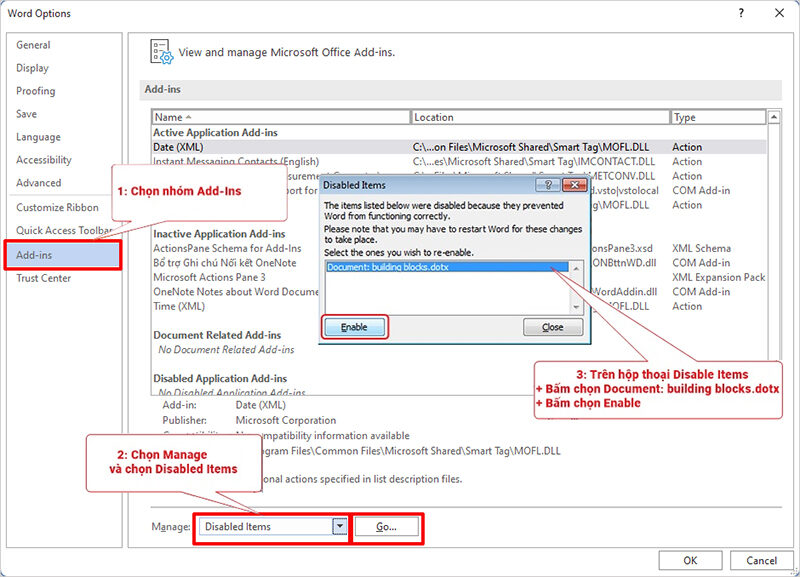Microsoft Word, chương trình soạn thảo văn bản phổ biến, đã trở thành công cụ quen thuộc đối với nhiều người sử dụng máy tính. Tuy nhiên, trong quá trình làm việc, người dùng có thể gặp phải một số lỗi nhỏ, trong đó có vấn đề không thể đánh số trang. Đây là một lỗi ít xảy ra nhưng khi gặp phải, nó lại rất khó chịu. Bài viết dưới đây sẽ hướng dẫn bạn cách khắc phục triệt để lỗi này trên các phiên bản Microsoft Word từ 2007 đến 2019 và Office 365.
Tại sao bạn không thể đánh số trang?
Nguyên nhân chính gây ra lỗi không đánh được số trang thường liên quan đến việc tệp Building Blocks.dotx bị vô hiệu hóa hoặc tệp Normal.dotm bị hỏng. Bạn có thể thấy thông báo lỗi “Word cannot open this document template …” hoặc mục Page Number mờ đi, không thể thao tác được.
Để giải quyết tình trạng này, người dùng nên thực hiện ba phương pháp khắc phục dưới đây. Trước khi tiến hành, hãy đảm bảo rằng tất cả các tài liệu đang mở đã được đóng lại.
Cách 1: Kích hoạt tệp Building Blocks.dotx
Đối với Microsoft Word 2007 và 2010
- Nhấp vào nút Office Button ở góc trái màn hình, sau đó chọn Word Options.
- Để kích hoạt Building Blocks.dotx:
- Chọn nhóm Add-Ins.
- Chọn Manager > Disable Items > Go…
- Tìm Document: building blocks.dotx và bấm Enable.
Đối với Office 2013 trở lên
- Nhấp vào File/Options.
- Kích hoạt Building Blocks.dotx tương tự như trên:
- Chọn nhóm Add-Ins.
- Chọn Manager > Disable Items > GO…
- Tìm Document: building blocks.dotx và bấm Enable.
Cách 2: Khôi phục tệp Normal.dot, Normal.dotm
Nếu tệp Normal.dot, Normal.dotm bị hỏng, bạn có thể xóa nó và Microsoft Word sẽ tự động tạo một tệp mới với cài đặt mặc định. Các bước thực hiện như sau:
- Nhấn Windows + R để mở hộp thoại RUN. Gõ “%appdata%MicrosoftTemplates” và nhấn OK hoặc Enter.
- Xóa toàn bộ tệp Normal.dot và Normal.dotm trong thư mục này.
Sau khi xóa xong, khởi động lại Microsoft Word và kiểm tra xem lỗi đã được khắc phục chưa. Nếu vẫn chưa khắc phục được, hãy tiếp tục với cách thứ ba.
Cách 3: Xử lý các tệp *.dotx
Nếu hai cách trên vẫn không giúp bạn khắc phục lỗi, hãy thử phương pháp này:
- Mở Folder Options:
- Nhấp Start > Control Panel > Appearance and Personalization > Folder Options, hoặc tìm kiếm nhanh bằng cách gõ “Folder Options”.
- Trong tab View, bật chế độ Hiện các tệp, thư mục và ổ đĩa ẩn (Show hidden files, folder and drives).
- Sử dụng Windows Explorer (Windows + E), gõ vào ô tìm kiếm “*.dotx”.
- Xóa các tệp *.dotx mà bạn tìm thấy, đặc biệt là hai tệp bắt đầu bằng dấu ~. Hãy nhớ đóng Microsoft Word trước khi thực hiện thao tác này.
Khi hoàn tất, hãy quay lại Folder Options và thiết lập lại chế độ không hiển thị các tệp và thư mục ẩn để giữ cho máy tính của bạn sạch sẽ hơn.
Kết quả đạt được
Việc khắc phục lỗi không đánh được số trang trong Microsoft Word thật sự không quá phức tạp nếu bạn thực hiện đúng các bước hướng dẫn. Ngay cả những ai không phải là chuyên gia cũng có thể xử lý thành công vấn đề này. Nếu bạn thấy bài viết hữu ích, hãy chia sẻ cho đồng nghiệp và bạn bè để cùng nhau cải thiện trải nghiệm sử dụng Microsoft Word.
Bằng cách áp dụng các phương pháp trên, người dùng có thể dễ dàng khắc phục lỗi không đánh số trang trong Microsoft Word, từ đó nâng cao hiệu quả công việc. Chúc bạn thành công!