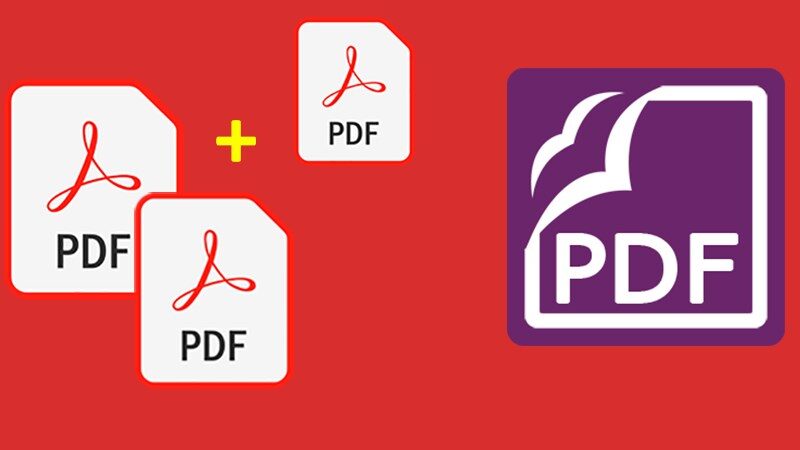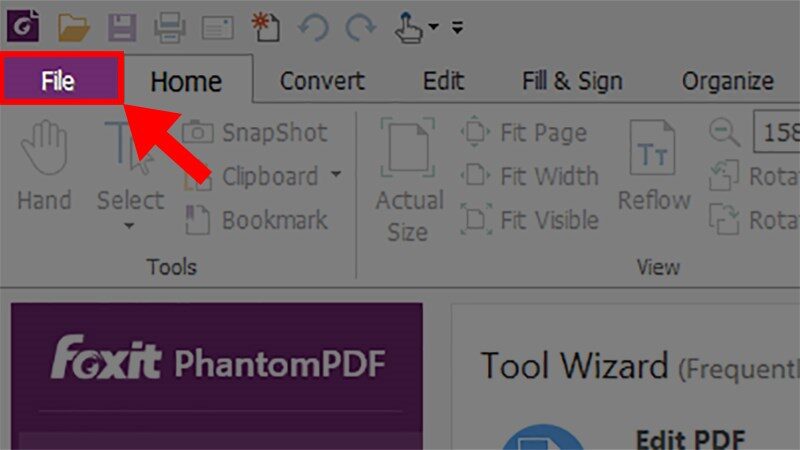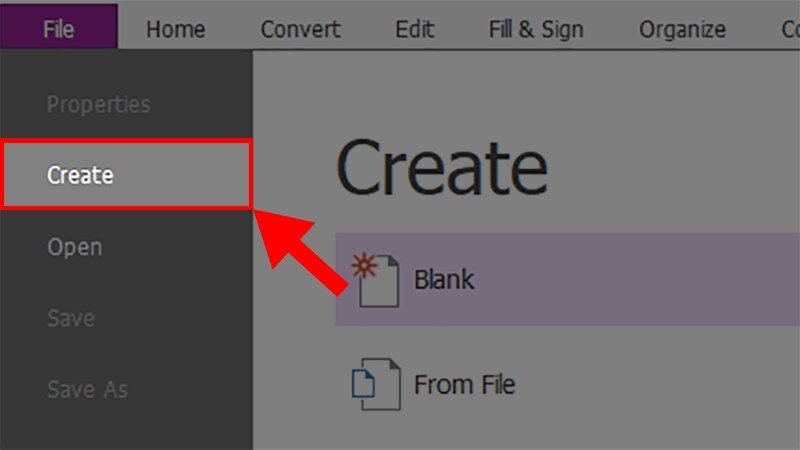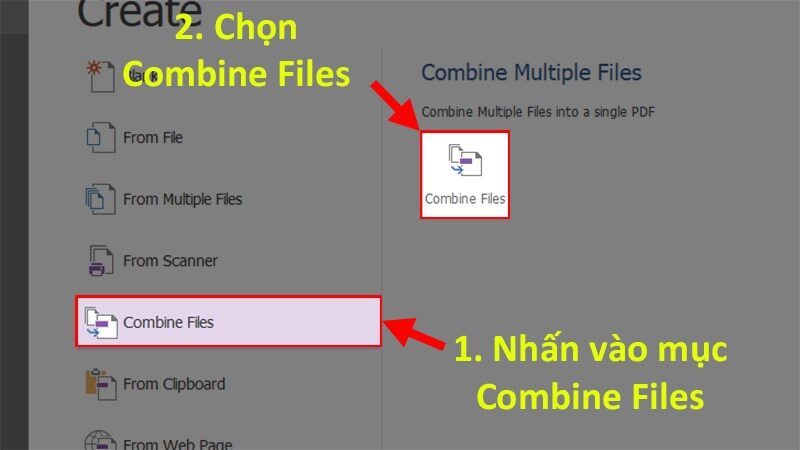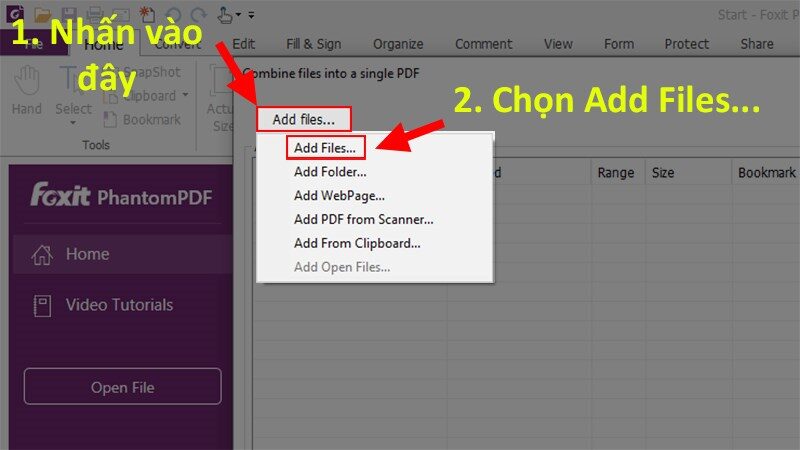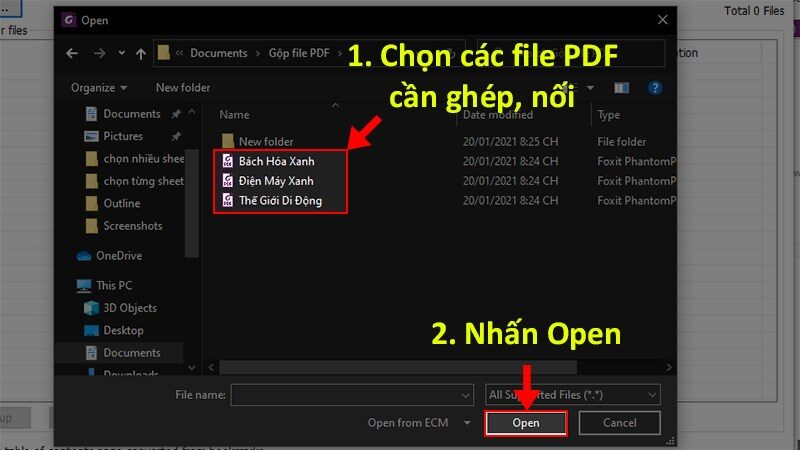Với nhiều người làm việc văn phòng, file PDF đã trở thành một phần không thể thiếu trong công việc hàng ngày. Tuy nhiên, việc quản lý nhiều file PDF có thể gây khó khăn. Trong bài viết này, chúng tôi sẽ hướng dẫn bạn cách ghép nối các file PDF thành một tài liệu hoàn chỉnh bằng phần mềm Foxit Reader, giúp nâng cao tính hiệu quả và dễ dàng trong quản lý tài liệu.
I. Ghép Nối Nhiều File PDF: Có Thể Không?
Việc ghép nối hai hoặc nhiều file PDF lại với nhau là hoàn toàn khả thi và rất hữu ích. Foxit PhantomPDF Reader không chỉ cho phép bạn ghép nối mà còn giúp bạn chỉnh sửa nội dung bên trong file PDF như thêm hoặc xóa chữ. Một số lợi ích khi sử dụng phần mềm này để ghép nối file PDF bao gồm:
- Tránh Thất Lạc Tài Liệu: Khi nhiều file được kết hợp thành một file duy nhất, nguy cơ thất lạc tài liệu sẽ giảm đi.
- Tạo Tài Liệu Hoàn Chỉnh: Bạn có thể tạo ra một file PDF mạch lạc hơn với tất cả dữ liệu liên quan.
- Giảm Số Lượng Tài Liệu: Việc này giúp dọn dẹp thư mục của bạn, giảm bớt sự lộn xộn.
Để thực hiện ghép nối, người dùng nên cài đặt Foxit PhantomPDF Reader thay vì Foxit Reader thông thường.
II. Hướng Dẫn Ghép Nối File PDF Bằng Foxit PhantomPDF Reader
1. Hướng Dẫn Nhanh
Dưới đây là các bước tổng quát để ghép nối file PDF:
- Mở Foxit PhantomPDF Reader
- Chọn thẻ “File”
- Đi đến “Create” rồi chọn “Combine Files”
- Nhấn vào “Add files…” để thêm file
- Kiểm tra thứ tự các file và nhấn “Combine”
2. Hướng Dẫn Chi Tiết
Chi tiết từng bước thực hiện như sau:
Bước 1: Mở Phần Mềm
Bạn mở Foxit PhantomPDF Reader và chọn thẻ “File”.
Link tải Foxit PhantomPDF Reader cho Windows: Tải về
Link tải Foxit PhantomPDF Reader cho MacOS: Tải về
Bước 2: Chọn Create
Sau khi vào thẻ “File”, bạn chọn “Create”.
Bước 3: Chọn Mục Combine Files
Tiếp theo, chọn mục “Combine Files”.
Bước 4: Thêm File
Nhấn vào nút “Add files…” và chọn “Add Files…”. Bạn sẽ thấy một số tùy chọn khác nhau như:
- Add Files: Thêm file từ máy tính của bạn.
- Add Folder: Thêm một thư mục chứa các file PDF cần ghép.
- Add WebPage: Thêm các file PDF từ trang web (Gmail, Facebook…).
- Add PDF from Scanner: Thêm hình ảnh từ máy quét.
- Add From Clipboard: Thêm hình ảnh từ clipboard.
- Add Open Files: Chọn những file đang mở trong Foxit PhantomPDF Reader để ghép nối.
Bước 5: Chọn Các File PDF
Chọn các file PDF cần ghép nối và nhấn “Open”.
Bước 6: Kiểm Tra Thứ Tự File
Đây là bước quan trọng. Bạn phải chắc chắn rằng các file ở đúng vị trí và thứ tự như mong muốn. Nếu sắp xếp sai, nội dung file PDF sau khi ghép sẽ bị rối loạn. Để thay đổi thứ tự file, bạn có thể:
- Nhấp vào file cần thay đổi
- Chọn các lệnh “Move Up” (di chuyển lên), “Move Down” (di chuyển xuống), “Remove” (xóa), và “Choose Pages” (chọn trang).
Bước 7: Nhấn Combine
Sau khi đã kiểm tra và chỉnh sửa thứ tự của các file, nhấn “Combine” để hoàn tất quá trình ghép nối.
Kết Luận
Việc ghép nối file PDF bằng Foxit PhantomPDF Reader rất đơn giản và nhanh chóng, giúp người dùng tiết kiệm thời gian và tổ chức tài liệu hiệu quả hơn. Hy vọng những hướng dẫn trên sẽ hữu ích cho bạn trong quá trình làm việc.