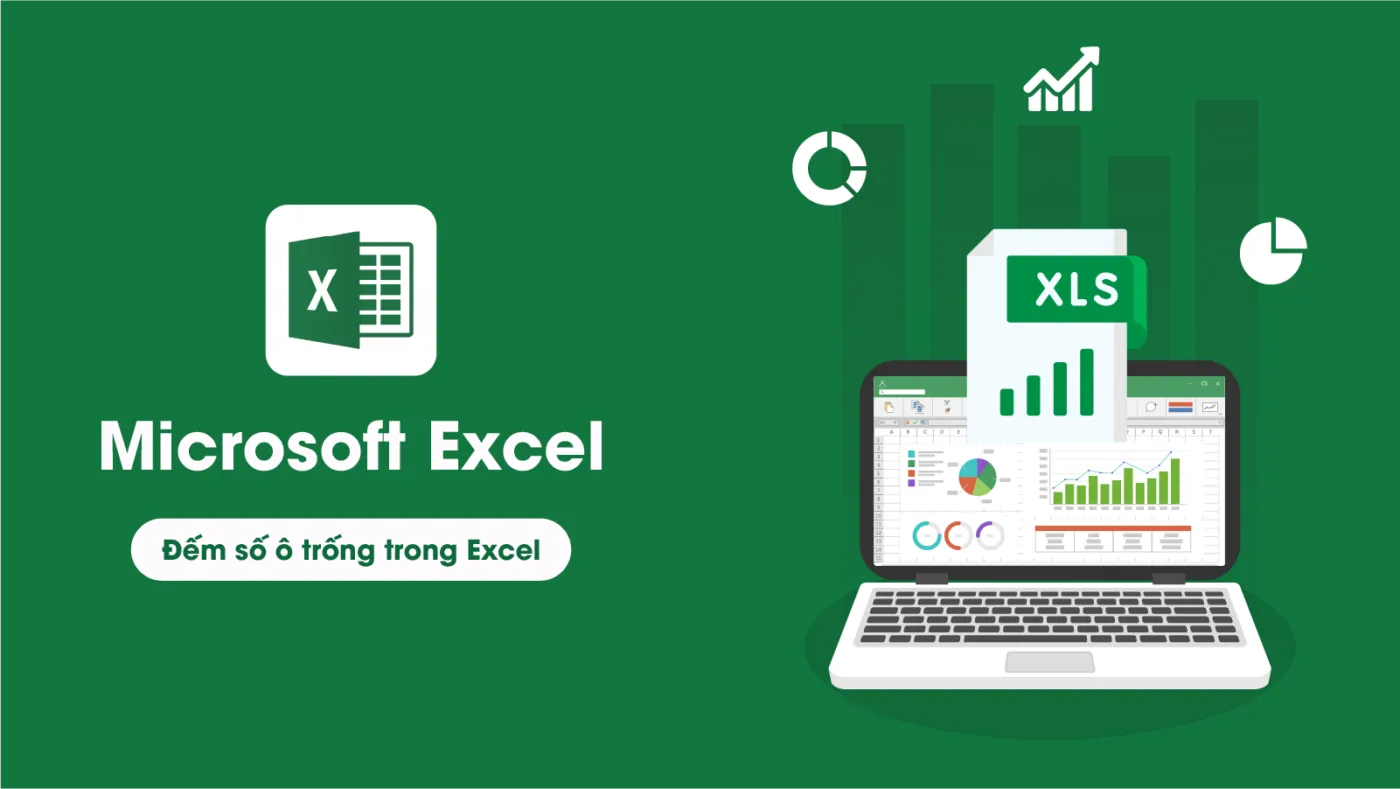Trong công việc hàng ngày với Excel, việc đếm số ô trống trong các bảng tính là một kỹ năng quan trọng mà nhiều người thường cần đến. Điều này đặc biệt hữu ích khi bạn phải kiểm tra dữ liệu, tìm kiếm các lỗ hổng thông tin hoặc chuẩn bị dữ liệu cho các báo cáo. Bài viết này sẽ hướng dẫn chi tiết cách đếm số ô trống trong Excel bằng nhiều phương pháp khác nhau, giúp bạn dễ dàng lựa chọn phương pháp phù hợp nhất với nhu cầu của mình.
Hãy cùng TuThanhSongKiem khám phá các cách hiệu quả để đếm ô trống, từ việc sử dụng công thức, tính năng Go to Special cho đến Find and Replace. Mỗi phương pháp đều có ưu và nhược điểm riêng, và chúng tôi sẽ giải thích rõ ràng từng bước để bạn có thể áp dụng ngay.
Cách đếm số ô trống trong Excel bằng công thức
Một trong những cách phổ biến nhất để đếm số ô trống trong Excel là sử dụng các công thức. Công thức đầu tiên phải kể đến là COUNTBLANK, đây là công cụ mạnh mẽ giúp bạn đếm các ô trống trong vùng dữ liệu một cách nhanh chóng và chính xác.
Ví dụ, nếu bạn có một bảng tính lớn và muốn đếm số ô trống trong cột dữ liệu từ A1 đến A50, bạn chỉ cần nhập công thức sau vào ô trống bất kỳ:
=COUNTBLANK(A1:A50)
Ngoài ra, bạn cũng có thể sử dụng công thức ROWS()*COLUMNS()-COUNTA() để đếm các ô trống thực sự. Công thức này giúp bạn loại trừ các ô có chứa công thức làm trống (pseudo-blank cells), giúp kết quả chính xác hơn khi làm việc với các bảng tính phức tạp.
Cả hai công thức này đều rất hữu ích, tùy vào mục đích cụ thể mà bạn có thể chọn công thức phù hợp. Từ các dự án nhỏ lẻ cho đến việc xử lý số liệu lớn, việc hiểu và sử dụng thành thạo các công thức này sẽ giúp bạn tiết kiệm thời gian và công sức đáng kể.
Cách tìm và đếm ô trống trong Excel bằng tính năng Go to Special
Nếu bạn không muốn sử dụng công thức, tính năng Go to Special trong Excel sẽ là một lựa chọn tuyệt vời. Tính năng này cho phép bạn tìm và tô sáng tất cả các ô trống trong một vùng dữ liệu chỉ với vài bước đơn giản.
Đầu tiên, bạn chọn vùng dữ liệu cần kiểm tra và nhấn F5 để mở cửa sổ Go To. Sau đó, nhấn Alt + S để mở Go To Special và chọn Blanks. Khi nhấn OK, Excel sẽ tự động highlight tất cả các ô trống trong vùng bạn đã chọn. Đây là cách nhanh chóng để xác định các ô trống mà không cần phải nhập công thức.
Một mẹo nhỏ khi sử dụng Go to Special là bạn có thể kết hợp với Fill Color để tô màu các ô trống. Điều này sẽ giúp bạn dễ dàng nhận diện và xử lý các ô trống trong bảng dữ liệu lớn mà không bỏ sót.
Sử dụng Find and Replace để tìm và đếm ô trống trong Excel
Tính năng Find and Replace không chỉ giúp tìm kiếm các giá trị trong bảng tính mà còn hỗ trợ đếm và xác định các ô trống. Để sử dụng tính năng này, bạn chỉ cần chọn vùng dữ liệu cần kiểm tra, nhấn Ctrl + F và để trống ô Find what. Sau đó, chọn Formulas hoặc Values từ danh sách Look in để tùy chỉnh phạm vi tìm kiếm.
Nếu bạn chọn tìm kiếm theo Values, Excel sẽ đếm tất cả các ô trống, bao gồm cả các ô trống giả (pseudo-blank cells) – tức là những ô không thực sự trống nhưng chứa các giá trị vô hình như dấu cách hoặc công thức làm trống. Ngược lại, nếu bạn chọn Formulas, Excel sẽ chỉ đếm các ô trống thật sự.
Tính năng này rất hữu ích khi bạn cần tìm kiếm và thay thế dữ liệu trong các bảng tính lớn, giúp tiết kiệm thời gian và cải thiện hiệu suất làm việc.
Xử lý các ô trống giả (Pseudo-blank cells) trong Excel
Ô trống giả, hay còn gọi là Pseudo-blank cells, là các ô không chứa giá trị hiển thị nhưng thực tế lại có chứa công thức hoặc dấu cách. Điều này có thể gây ra nhiều khó khăn khi bạn muốn đếm số ô trống một cách chính xác.
Để giải quyết vấn đề này, bạn có thể sử dụng công thức ROWS()*COLUMNS()-COUNTA() như đã đề cập ở phần trên. Công thức này sẽ giúp bạn loại bỏ các ô trống giả và chỉ đếm những ô thực sự trống. Ngoài ra, khi sử dụng Find and Replace, việc chọn Formulas sẽ giúp bạn loại trừ các ô chứa công thức làm trống, từ đó đảm bảo kết quả chính xác hơn.
Cách kết hợp các phương pháp đếm ô trống để tăng hiệu quả
Khi làm việc với các bảng tính lớn và phức tạp, việc kết hợp nhiều phương pháp đếm ô trống sẽ mang lại hiệu quả tốt nhất. Ví dụ, bạn có thể sử dụng Go to Special để highlight các ô trống nhanh chóng, sau đó dùng công thức COUNTBLANK hoặc ROWS()*COLUMNS()-COUNTA() để kiểm tra và xác nhận kết quả.
Ngoài ra, Find and Replace cũng có thể được sử dụng sau khi đã tìm và highlight các ô trống, giúp bạn dễ dàng thay thế hoặc xử lý các ô này một cách đồng bộ. Việc kết hợp các phương pháp này không chỉ giúp tăng độ chính xác mà còn tiết kiệm thời gian khi phải làm việc với những tập dữ liệu lớn.
Những lưu ý cần biết khi đếm ô trống trong Excel
Trong quá trình đếm ô trống, có một số yếu tố quan trọng bạn cần lưu ý để tránh gặp phải các lỗi không mong muốn. Thứ nhất, định dạng ô có thể ảnh hưởng đến việc đếm ô trống. Ví dụ, nếu ô được định dạng theo cách đặc biệt hoặc chứa công thức làm trống, kết quả đếm có thể không chính xác.
Thứ hai, khi làm việc với các bảng tính lớn, việc kiểm tra thủ công từng ô có thể gây nhầm lẫn. Sử dụng các công thức và tính năng tự động của Excel sẽ giúp bạn giảm thiểu sai sót và đảm bảo tính chính xác cao hơn.
Kết luận
Hy vọng bài viết này đã cung cấp cho bạn những kiến thức cần thiết về cách đếm số ô trống trong Excel. Nếu bạn có bất kỳ câu hỏi nào hoặc cần thêm thông tin, hãy để lại bình luận bên dưới. TuThanhSongKiem rất mong nhận được phản hồi từ bạn và mời bạn tiếp tục khám phá thêm các bài viết hữu ích khác trên website.