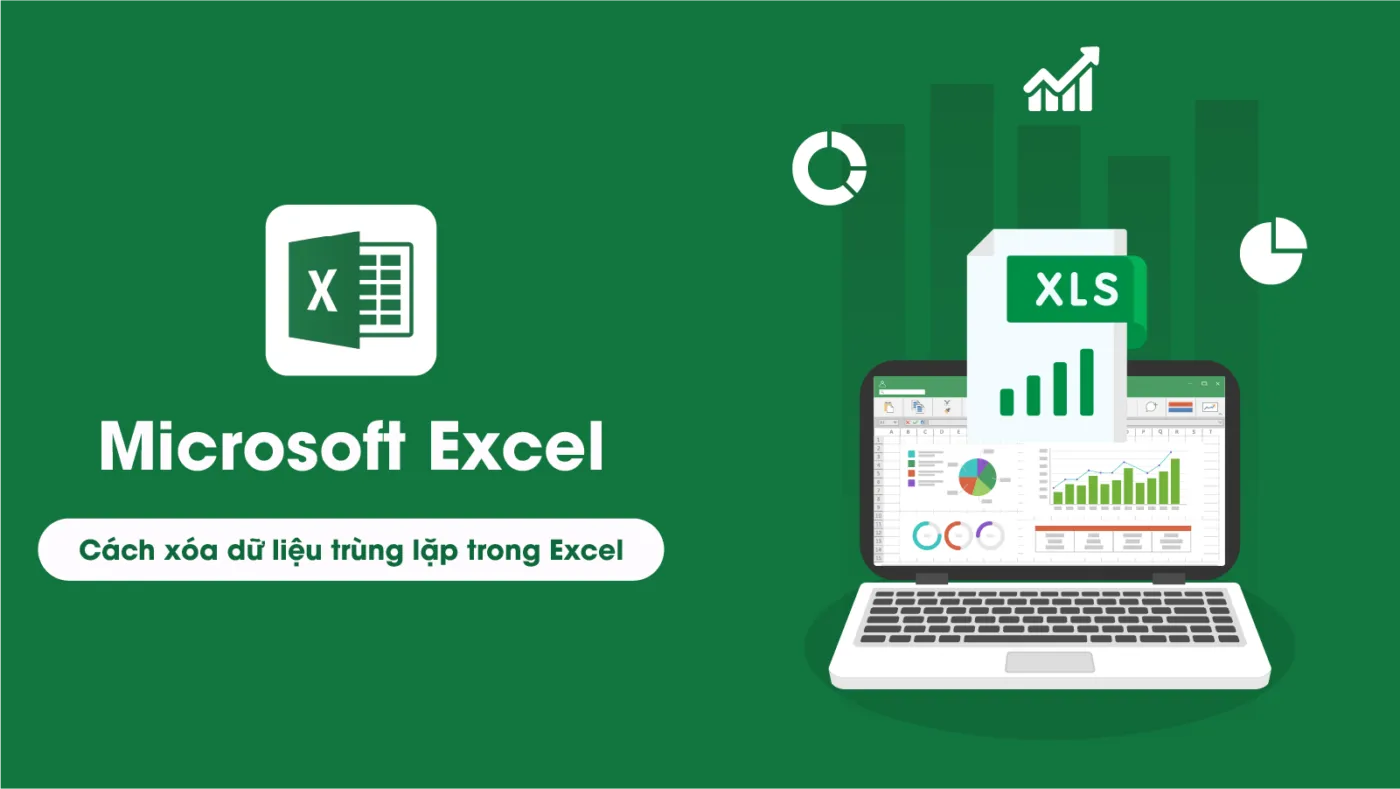Trong quá trình làm việc với các bảng tính Excel, dữ liệu trùng lặp là vấn đề thường xuyên gặp phải, đặc biệt khi bạn xử lý một lượng lớn thông tin. Những dữ liệu này không chỉ làm rối loạn bảng tính mà còn ảnh hưởng đến tính chính xác của các phép tính và báo cáo. Để giải quyết vấn đề này, có nhiều phương pháp giúp bạn xóa dữ liệu trùng lặp trong Excel một cách hiệu quả. Bài viết này sẽ hướng dẫn chi tiết từng cách từ sử dụng công cụ có sẵn trong Excel đến tự động hóa với VBA Macro.
Hướng dẫn cách xóa dữ liệu trùng lặp trong Excel bằng công cụ Remove Duplicates
Công cụ Remove Duplicates trong Excel là một trong những tính năng mạnh mẽ giúp bạn xóa nhanh các hàng trùng lặp mà không cần phải thực hiện các thao tác phức tạp. Chỉ với vài bước đơn giản, bạn có thể loại bỏ các dữ liệu dư thừa.
Để sử dụng công cụ này:
- Chọn vùng dữ liệu mà bạn muốn kiểm tra và xóa trùng lặp.
- Truy cập vào tab Data trên thanh công cụ Ribbon.
- Nhấp vào nút Remove Duplicates.
- Trong hộp thoại xuất hiện, bạn có thể chọn các cột cần kiểm tra trùng lặp. Nếu bạn chỉ muốn kiểm tra một số cột nhất định, hãy đánh dấu chúng.
Lưu ý: Khi sử dụng tính năng này, Excel sẽ giữ lại bản ghi đầu tiên và xóa tất cả các bản ghi trùng lặp sau đó. Điều này có thể tiết kiệm rất nhiều thời gian khi bạn cần xử lý những bảng tính lớn.
Cách kiểm tra dữ liệu trùng lặp trong Excel bằng hàm COUNTIF
Nếu bạn muốn kiểm tra dữ liệu trước khi xóa, hàm COUNTIF là một giải pháp cực kỳ hữu ích. Hàm này cho phép bạn đếm số lần xuất hiện của một giá trị trong một vùng dữ liệu nhất định.
Cách viết công thức COUNTIF để xác định dữ liệu trùng lặp:
- Giả sử bạn có một danh sách trong cột A và muốn kiểm tra xem có giá trị nào trong cột này xuất hiện nhiều hơn một lần, bạn có thể sử dụng công thức:
=COUNTIF(A:A, A2). Nếu giá trị trả về lớn hơn 1, nghĩa là có dữ liệu trùng lặp.
Hàm COUNTIF đặc biệt hữu ích khi bạn cần kiểm tra trùng lặp trong nhiều cột hoặc cần biết chính xác số lần xuất hiện của một giá trị.
Sử dụng định dạng có điều kiện (Conditional Formatting) để đánh dấu dữ liệu trùng lặp
Một phương pháp khác để phát hiện dữ liệu trùng lặp là sử dụng định dạng có điều kiện (Conditional Formatting). Tính năng này sẽ giúp bạn đánh dấu những ô có dữ liệu trùng lặp bằng cách thay đổi màu sắc của chúng, giúp bạn dễ dàng nhận diện.
Các bước thực hiện:
- Chọn vùng dữ liệu cần kiểm tra.
- Vào tab Home, chọn Conditional Formatting.
- Chọn Highlight Cells Rules và sau đó chọn Duplicate Values.
- Excel sẽ tự động tô màu các ô có giá trị trùng lặp. Bạn có thể tùy chọn màu sắc cho các ô được đánh dấu.
Phương pháp này không chỉ giúp bạn phát hiện nhanh chóng dữ liệu trùng lặp mà còn giúp tối ưu hóa quy trình kiểm tra và lọc dữ liệu khi làm việc với các bảng tính lớn.
Tự động hóa việc xóa dữ liệu trùng lặp bằng VBA Macro
Nếu bạn thường xuyên làm việc với những bảng tính lớn chứa hàng ngàn hàng dữ liệu, việc sử dụng VBA Macro để tự động hóa quá trình xóa dữ liệu trùng lặp là một giải pháp rất hiệu quả. VBA không chỉ giúp bạn tiết kiệm thời gian mà còn giảm thiểu sai sót trong quá trình xử lý dữ liệu.
Dưới đây là mã VBA cơ bản để tìm và xóa dữ liệu trùng lặp:
Sub DeleteDuplicates()
Dim rng As Range
Dim rngFind As Range
Dim cell As Range
Dim DupAddresses As String
Dim SearchList As String
Dim Delimiter As String
Set rng = Selection
Delimiter = "-;;-"
For Each cell In rng.Columns(1).Cells
If cell.Value <> "" Then
If InStr(1, SearchList, cell.Value & Delimiter) = 0 Then
SearchList = SearchList & cell.Value & Delimiter
Set rngFind = rng.Find(what:=cell.Value, LookIn:=xlValues, lookat:=xlWhole, searchdirection:=xlNext)
If Not rngFind Is Nothing Then
FirstAddress = rngFind.Address
Do
Set rngFind = rng.FindNext(rngFind)
If rngFind.Address = FirstAddress Then Exit Do
DupAddresses = DupAddresses & rngFind.Address & ","
Loop
End If
End If
End If
Next cell
If DupAddresses <> "" Then
Set rng = Range(Left(DupAddresses, Len(DupAddresses) - 1))
rng.Select
UserAnswer = MsgBox(rng.Count & " duplicate values were found," & " would you like to delete any duplicate rows found?", vbYesNo)
If UserAnswer = vbYes Then Selection.Delete Shift:=xlUp
Else
MsgBox "No duplicate cell values were found"
End If
End Sub
Chỉ cần sao chép đoạn mã trên vào cửa sổ VBA của Excel, bạn có thể tự động tìm và xóa các hàng trùng lặp mà không cần phải thực hiện thủ công.
Cách lọc và xóa dữ liệu trùng lặp mà không làm mất dữ liệu gốc
Trước khi xóa dữ liệu trùng lặp, hãy luôn tạo một bản sao dữ liệu gốc để tránh mất mát thông tin quan trọng. Điều này đặc biệt quan trọng khi bạn làm việc với dữ liệu nhạy cảm hoặc có giá trị cao. Bạn có thể sử dụng tính năng Filter trong Excel để lọc các giá trị trùng lặp và chỉ xóa những mục bạn muốn.
Cách thực hiện:
- Chọn vùng dữ liệu.
- Vào tab Data, chọn Filter.
- Tại mỗi cột, nhấp vào mũi tên Filter và chọn Sort A to Z để sắp xếp dữ liệu.
- Sau khi lọc, bạn có thể dễ dàng xóa các hàng trùng lặp mà vẫn giữ nguyên dữ liệu gốc.
Kết luận
Việc xóa dữ liệu trùng lặp trong Excel không chỉ giúp bạn giữ cho bảng tính gọn gàng mà còn đảm bảo tính chính xác của dữ liệu. Nếu bạn thấy bài viết này hữu ích, hãy để lại bình luận hoặc chia sẻ nó với đồng nghiệp. Đừng quên khám phá thêm những bài viết khác trên TuThanhSongKiem để tiếp tục nâng cao kỹ năng Excel của bạn!