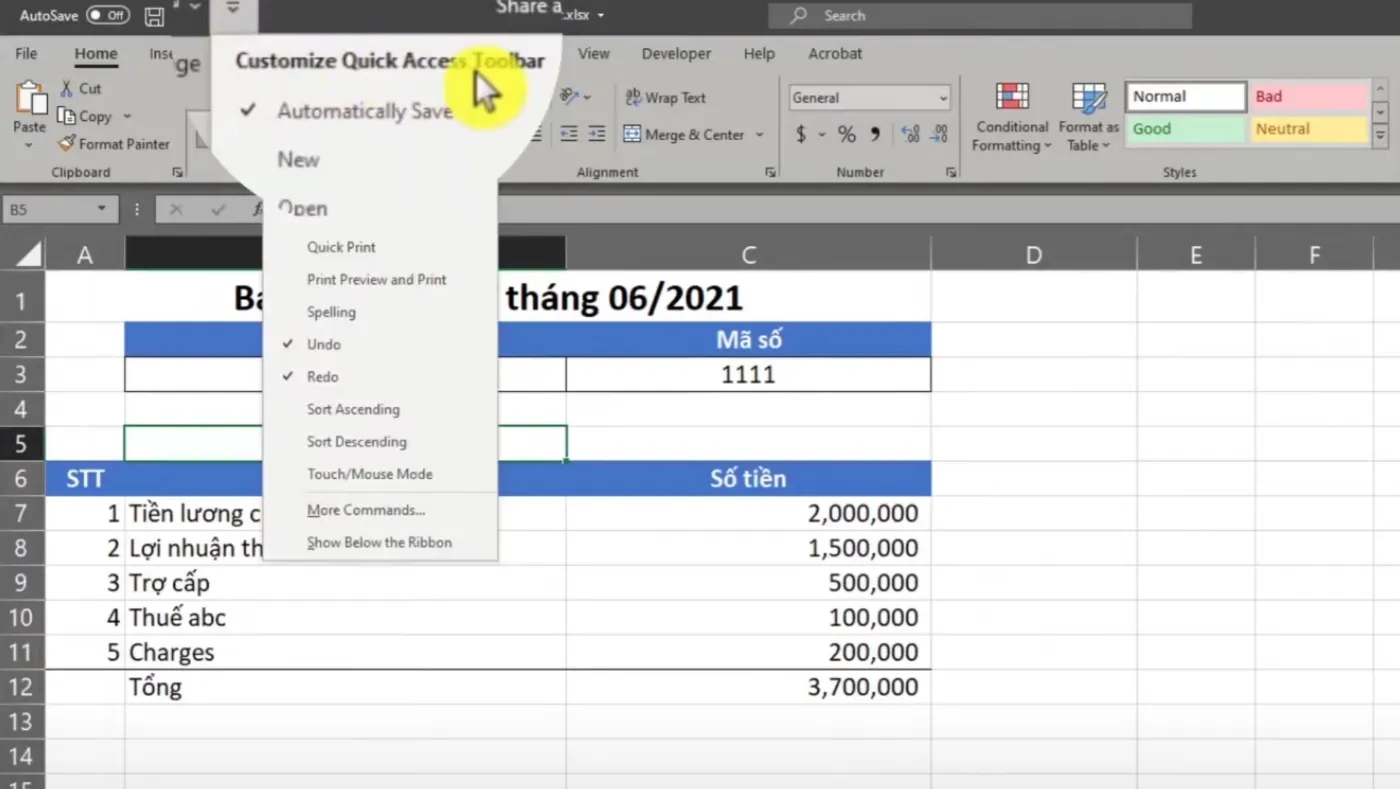Khi quản lý danh bạ liên hệ, đặc biệt là trong các dự án xây dựng, việc nhập và sắp xếp thông tin liên hệ từ Excel sang Outlook có thể giúp tiết kiệm thời gian và tối ưu hóa công việc. Quá trình này không chỉ giúp bạn quản lý thông tin liên hệ của nhà thầu, đối tác, và khách hàng một cách dễ dàng mà còn giảm thiểu sai sót. Trong bài viết này, TuThanhSongKiem sẽ hướng dẫn bạn cách nhập địa chỉ liên hệ từ Excel sang Outlook bằng phương pháp chi tiết, chính xác. Hãy cùng khám phá các bước thực hiện dưới đây.
Hướng Dẫn Nhập Địa Chỉ Liên Hệ từ Excel vào Outlook Bằng File CSV
Việc nhập dữ liệu từ Excel vào Outlook bắt đầu bằng việc chuyển đổi file Excel sang định dạng CSV. Định dạng CSV (Comma Separated Values) là một cách đơn giản và hiệu quả để lưu trữ dữ liệu mà Outlook có thể dễ dàng nhận diện. Đầu tiên, trong Excel, bạn mở tệp chứa danh sách liên hệ mà bạn muốn nhập. Sau đó, chọn File > Save As và lưu tệp dưới định dạng CSV (Comma delimited).
Điều này giúp bạn giữ nguyên cấu trúc của dữ liệu mà không làm mất thông tin, đồng thời dễ dàng nhập vào Outlook. Khi bạn đã có file CSV trong tay, bạn sẽ sử dụng giao diện Import/Export trong Outlook để tiếp tục.
Cách Sử Dụng Import/Export Wizard để Nhập Địa Chỉ Liên Hệ Vào Outlook
Một trong những công cụ quan trọng trong Outlook là Import/Export Wizard. Để bắt đầu, bạn hãy mở Outlook, chọn File > Open & Export > Import/Export. Giao diện này sẽ cung cấp cho bạn các tùy chọn để nhập dữ liệu từ nhiều nguồn khác nhau. Bạn chọn Import from another program or file và tiếp tục với định dạng Comma Separated Values (CSV).
Tiếp theo, hãy duyệt qua và chọn tệp CSV mà bạn đã lưu trước đó. Hãy nhớ chọn đúng thư mục đích, thông thường là Contacts trong Outlook, để đảm bảo rằng các liên hệ được lưu vào đúng nơi.
Cách Ánh Xạ Trường Dữ Liệu (Map Custom Fields) trong Outlook
Một bước quan trọng không thể bỏ qua trong quá trình nhập dữ liệu là ánh xạ trường dữ liệu giữa Excel và Outlook. Điều này đảm bảo rằng các cột trong Excel (như tên, số điện thoại, email) được liên kết chính xác với các trường tương ứng trong Outlook.
Khi bạn đã chọn tệp CSV và thư mục đích, bạn sẽ thấy một tùy chọn để Map Custom Fields. Đây là bước quyết định để nhập dữ liệu chính xác. Các trường như First Name, Last Name, hoặc Business Phone thường đã được Outlook nhận diện. Tuy nhiên, nếu có cột nào trong Excel không khớp, bạn có thể kéo và thả để ánh xạ chính xác. Ví dụ, nếu cột số điện thoại trong Excel là Phone number, bạn cần kéo và thả nó vào trường Business Phone trong Outlook.
Cách Điều Chỉnh và Tùy Chỉnh Dữ Liệu Liên Hệ Sau Khi Nhập Vào Outlook
Sau khi hoàn tất quá trình nhập, bạn cần kiểm tra lại dữ liệu trong Outlook. Các mục liên hệ có thể cần được chỉnh sửa hoặc hợp nhất nếu có thông tin trùng lặp. Bạn có thể dễ dàng loại bỏ các liên hệ bị nhập sai hoặc không cần thiết bằng cách sử dụng tính năng quản lý danh bạ của Outlook.
Ngoài ra, bạn cũng có thể tùy chỉnh dữ liệu liên hệ bằng cách thêm thông tin mới, tạo các nhóm liên hệ cho từng dự án hoặc phân loại các liên hệ theo chức năng cụ thể, như nhà thầu, đối tác, hay chủ đầu tư.
Lợi Ích của Việc Tích Hợp Excel và Outlook Trong Quản Lý Danh Bạ
Việc tích hợp Excel và Outlook không chỉ giúp bạn tiết kiệm thời gian mà còn tăng tính chính xác trong quản lý danh bạ. Đối với những ai làm việc trong ngành xây dựng, việc quản lý hàng trăm, thậm chí hàng ngàn liên hệ là điều không thể tránh khỏi. Bằng cách chuyển đổi dữ liệu từ Excel sang Outlook, bạn có thể dễ dàng theo dõi thông tin liên lạc của các đối tác, nhà thầu, và khách hàng.
Ngoài ra, Outlook cũng cung cấp nhiều tính năng tiện ích, như nhóm liên hệ và nhắc nhở, giúp bạn không bỏ sót bất kỳ công việc quan trọng nào. Điều này đặc biệt hữu ích cho các dự án lớn, nơi việc liên lạc và phối hợp giữa các bên liên quan là yếu tố then chốt.
Kết luận
Việc nhập địa chỉ liên hệ từ Excel sang Outlook không chỉ tiết kiệm thời gian mà còn giúp bạn quản lý dữ liệu liên hệ một cách chuyên nghiệp. Nếu bạn gặp khó khăn trong quá trình thực hiện, hãy để lại bình luận bên dưới để TuThanhSongKiem hỗ trợ bạn. Đừng quên chia sẻ bài viết này nếu bạn thấy hữu ích và theo dõi thêm những bài viết khác về chủ đề xây dựng trên trang của chúng tôi!