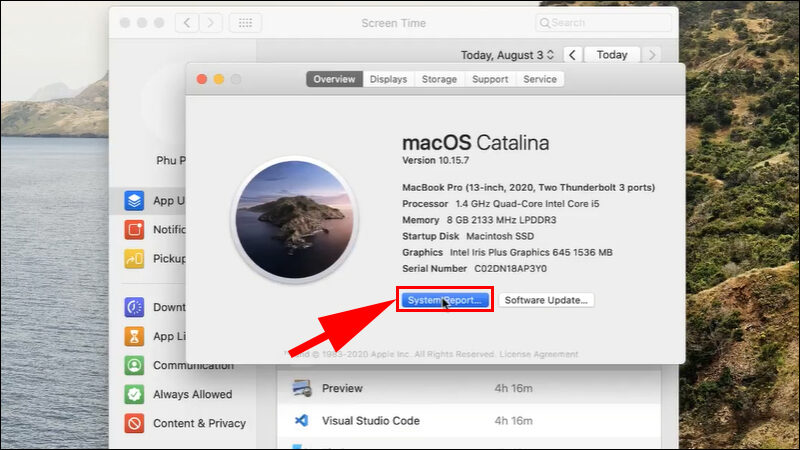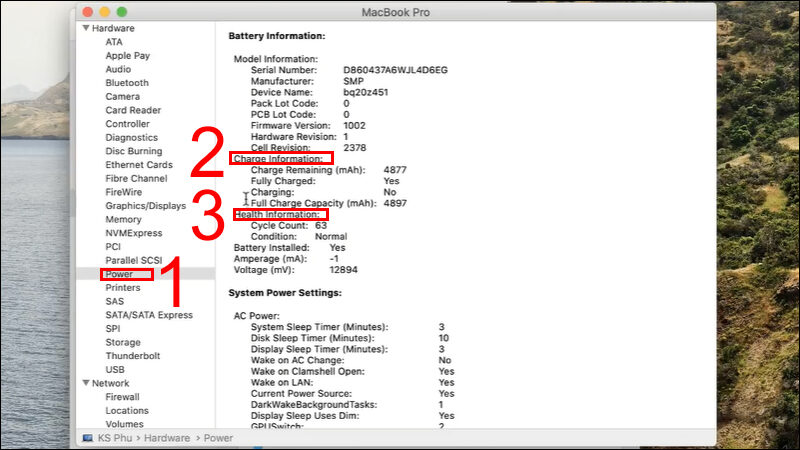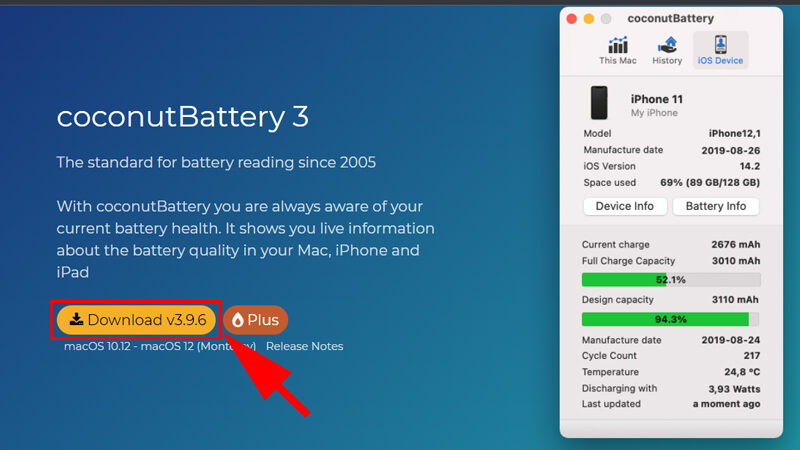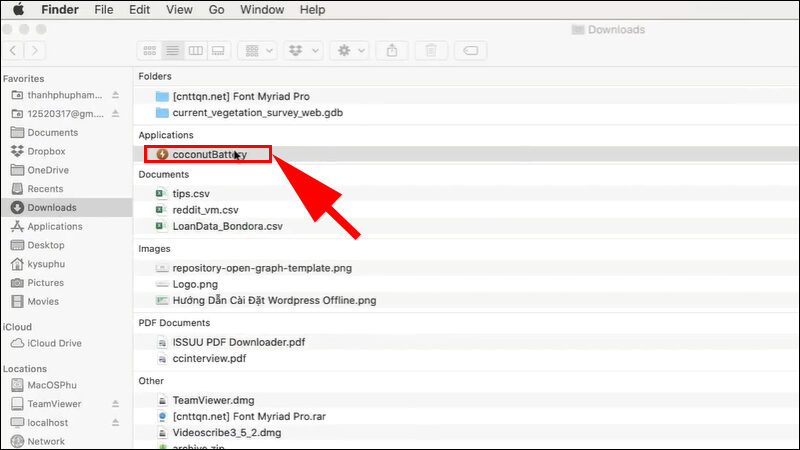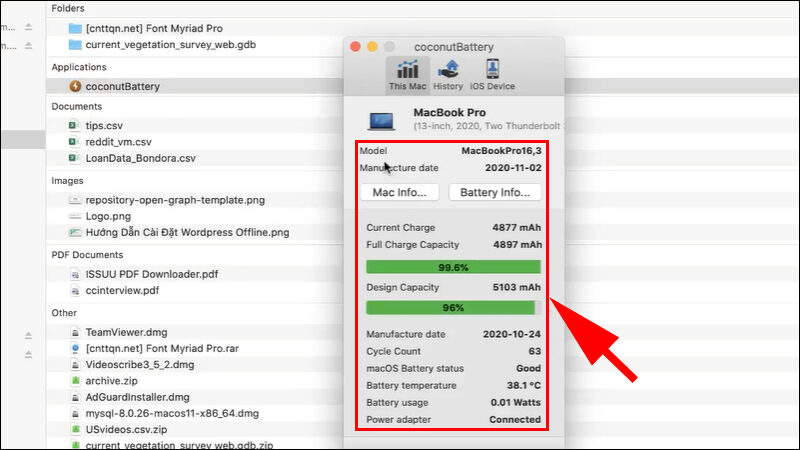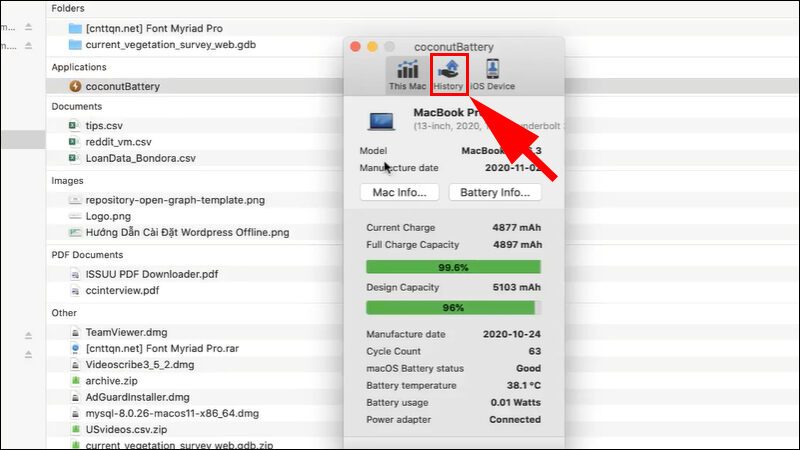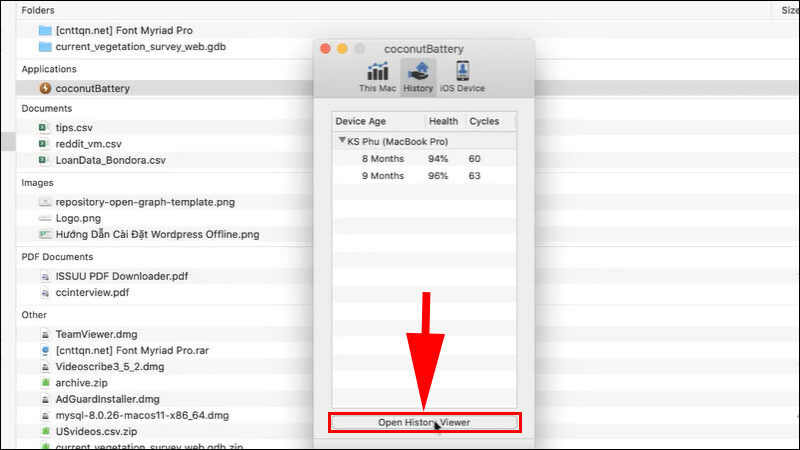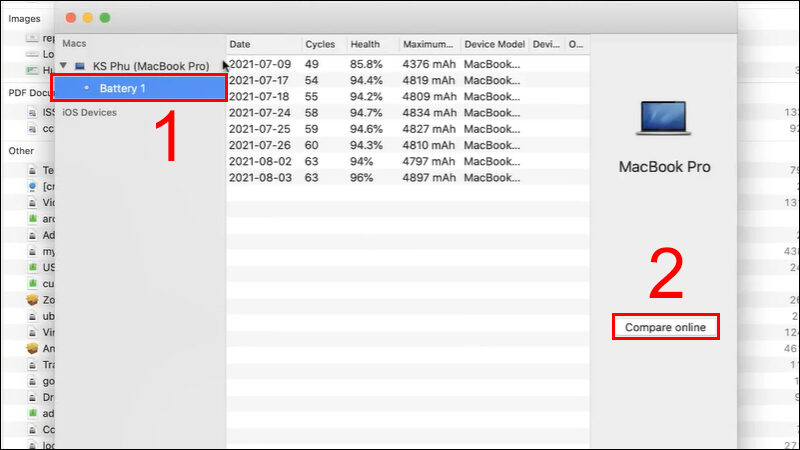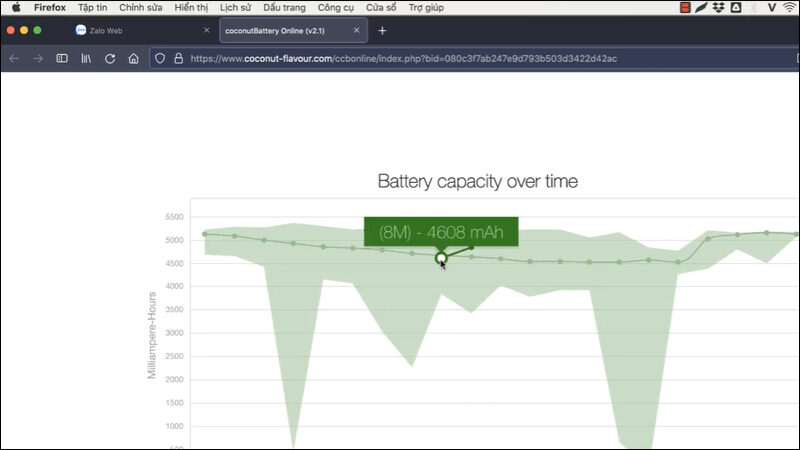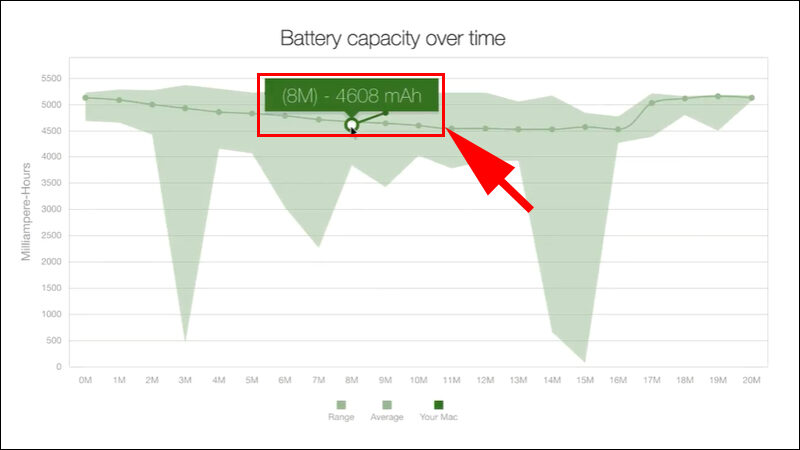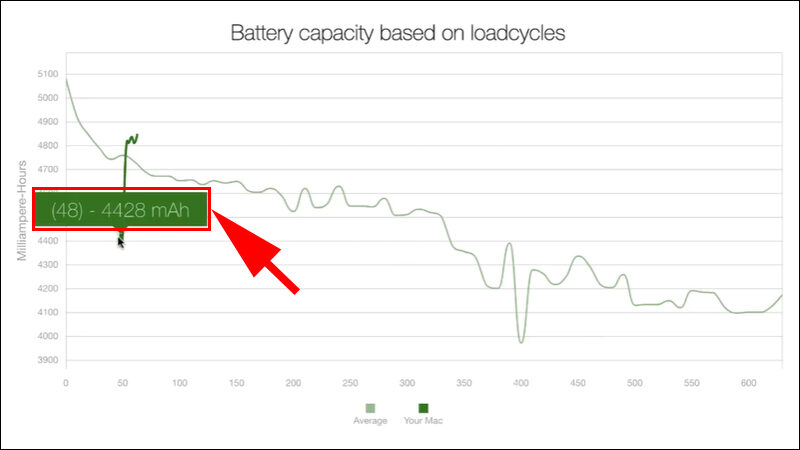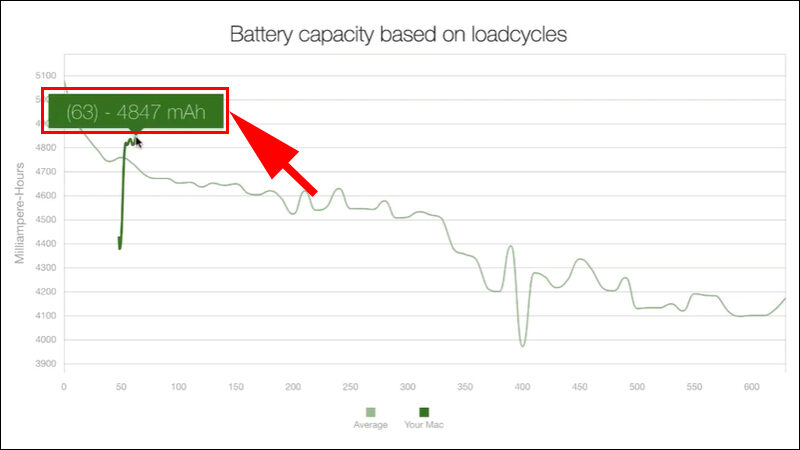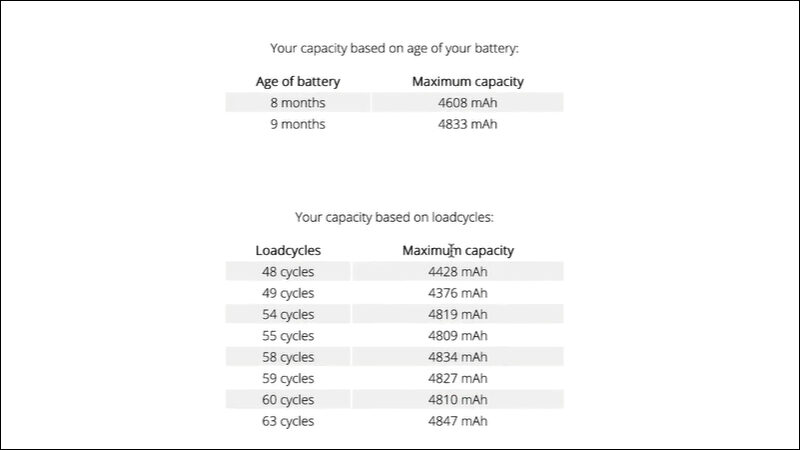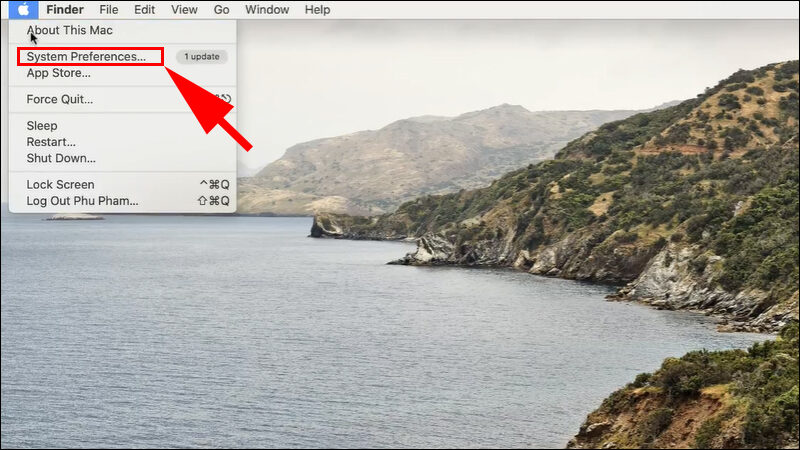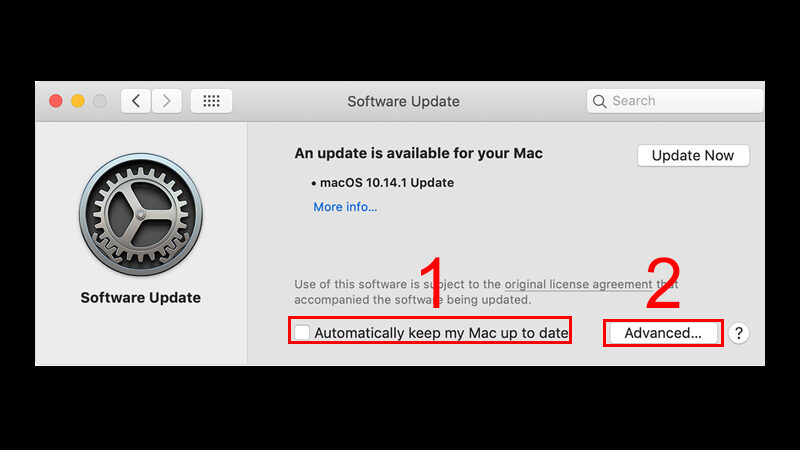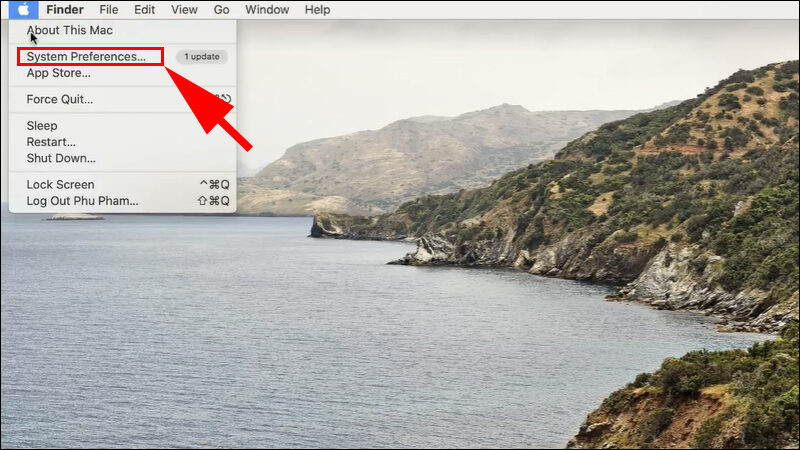Việc kiểm tra số lần sạc pin và độ chai pin trên MacBook là một trong những thao tác cần thiết đối với người dùng, đặc biệt khi muốn mua máy đã qua sử dụng hoặc theo dõi tình trạng của thiết bị. Thông qua bài viết này, chúng tôi sẽ hướng dẫn bạn cách thực hiện việc kiểm tra này một cách đơn giản và hiệu quả.
Chu kỳ sạc pin và độ chai pin trên MacBook
Thông thường, các dòng MacBook mới có chu kỳ sạc pin lên đến 1.000 lần. Khi vượt quá số lần này, pin bắt đầu có dấu hiệu chai và giảm hiệu suất hoạt động. Một số dòng MacBook cũ hơn có chu kỳ sạc thấp hơn, từ 300 đến 500 lần. Vì vậy, việc nắm rõ thông tin về chu kỳ sạc và tình trạng pin là rất quan trọng.
Cách Kiểm Tra Số Lần Sạc và Độ Chai Pin Không Cần Phần Mềm
Để kiểm tra số lần sạc và độ chai pin trên MacBook mà không cần phần mềm, bạn có thể thực hiện theo các bước sau:
Bước 1: Vào Thông Tin Hệ Thống
- Nhấp vào biểu tượng Apple ở góc trái màn hình.
- Chọn About This Mac.
Bước 2: Truy Cập Báo Cáo Hệ Thống
- Nhấn chọn System Report.
Bước 3: Xem Thông Tin Pin
- Chọn mục Power để xem thông tin chi tiết về tình trạng pin.
- Tại đây, bạn cần chú ý đến các mục Charge Information và Health Information.
Các Thông Số Cần Lưu Ý
- Full Charge Capacity: Dung lượng tối đa pin có thể đạt được khi sạc đầy. Sau thời gian sử dụng, chỉ số này có thể giảm do hiện tượng chai pin.
- Charge Remaining: Dung lượng pin hiện tại đang có, giảm theo thời gian sử dụng.
- Cycle Count: Số chu kỳ sạc giúp bạn theo dõi số lần sạc của MacBook.
- Condition: Trạng thái pin hiện tại có thể nằm trong các mức như Normal (Bình thường), Replace Soon (Thay thế sớm), Replace Now (Thay thế ngay lập tức), Service Battery (Liên hệ trung tâm kỹ thuật).
Cách Kiểm Tra Số Lần Sạc và Độ Chai Pin Bằng Coconut Battery
Ngoài việc kiểm tra trực tiếp trên hệ thống, bạn cũng có thể sử dụng ứng dụng Coconut Battery để theo dõi tình trạng pin của MacBook một cách nhanh chóng.
Bước 1: Tải và Cài Đặt Coconut Battery
Bạn có thể tải ứng dụng Coconut Battery về MacBook của mình.
Bước 2: Mở Ứng Dụng
Sau khi cài đặt, mở ứng dụng Coconut Battery. Bạn sẽ thấy giao diện hiển thị thông tin về tình trạng pin của MacBook.
Các Thông Số Tại Coconut Battery
- Current Charge: % pin hiện tại.
- Full Charge Capacity: Dung lượng tối đa mà pin có thể đạt được khi sạc đầy.
- Design Capacity: Dung lượng ban đầu của pin được công bố bởi nhà sản xuất.
- Manufacture Date: Ngày sản xuất của pin hoặc MacBook.
- Cycle Count: Số chu kỳ sạc.
- Battery Temperature: Nhiệt độ pin hiện tại, nhiệt độ thấp là tốt hơn.
- Battery Usage: Mức tiêu thụ điện năng hiện tại.
Theo Dõi Lịch Sử Pin
Sau khi mở ứng dụng, bạn có thể theo dõi lịch sử tình trạng pin.
Bước 1: Chọn Mục History
Trong Coconut Battery, nhấn chọn History.
Bước 2: Mở Viewer Lịch Sử
Nhấn Open History Viewer.
Bước 3: So Sánh Online
Chọn Battery 1 và sau đó bấm Compare Online để xem thông tin so sánh tình trạng chai pin theo thời gian.
Thông Tin Các Bảng Thống Kê
- Battery capacity over time: Cho thấy dung lượng pin theo thời gian sử dụng.
- Battery capacity based on load cycles: Hiển thị dung lượng pin theo số chu kỳ sạc.
Cách Dùng MacBook Đúng Cách Để Hạn Chế Chai Pin
Để kéo dài tuổi thọ pin, bạn nên tuân thủ một số quy tắc sử dụng dưới đây:
Cập Nhật Phần Mềm
Hãy đảm bảo rằng bạn luôn cập nhật phiên bản macOS mới nhất. Điều này giúp tối ưu hóa hiệu suất và tuổi thọ pin.
- Vào System Preferences, sau đó chọn Software Update.
Tắt Đèn Bàn Phím Khi Không Sử Dụng
Khi không cần thiết, hãy tắt đèn bàn phím để tiết kiệm pin.
- Vào System Preferences, chọn Keyboard và điều chỉnh thời gian tắt đèn bàn phím.
Tắt Bluetooth
Bluetooth là một tính năng tiêu hao nhiều năng lượng. Hãy tắt nó khi không sử dụng bằng cách nhấp vào biểu tượng Bluetooth trên thanh menu.
Thường Xuyên Kiểm Tra Tình Trạng Pin
Kiểm tra tình trạng pin thường xuyên giúp bạn nhận biết những thay đổi bất thường. Để kiểm tra nhanh, hãy giữ phím Option (Alt) và nhấp vào biểu tượng pin trên thanh menu.
Các Trạng Thái Của Pin
- Normal: Pin hoạt động tốt.
- Replace Soon: Pin đã chai nhưng vẫn sử dụng được.
- Replace Now: Pin có dấu hiệu hỏng, cần thay thế ngay.
- Service Battery: Pin đã hỏng hoàn toàn, cần thay ngay.
Giảm Tối Đa Ứng Dụng Chạy Ngầm
Đóng những ứng dụng không cần thiết sẽ giúp tiết kiệm năng lượng cho MacBook của bạn.
Sạc Pin Đúng Cách
Việc thường xuyên cắm sạc khi có điều kiện sẽ giúp ích cho pin hơn là lo lắng về việc bị chai.
- MacBook có chu kỳ sạc 1.000 lần, vì vậy bạn có thể sạc mà không lo lắng nếu sử dụng đúng cách.
Sạc và Xả Pin Định Kỳ
Việc sạc và xả pin định kỳ giúp kéo dài tuổi thọ của pin. Bạn có thể thực hiện như sau:
- Sạc đầy pin và giữ khoảng 1-2 tiếng.
- Sử dụng máy cho đến khi pin chuyển sang chế độ Sleep.
- Để máy ở chế độ Sleep khoảng 5 tiếng trước khi sạc lại.
Việc kiểm tra số lần sạc và độ chai pin trên MacBook không chỉ giúp bạn hiểu rõ hơn về trạng thái pin mà còn giúp kéo dài tuổi thọ của thiết bị. Hy vọng những thông tin trong bài viết sẽ hữu ích cho bạn trong quá trình sử dụng MacBook.