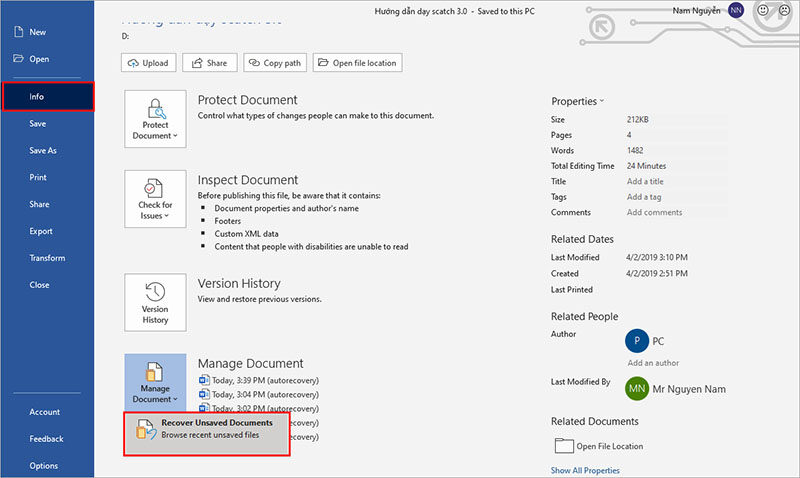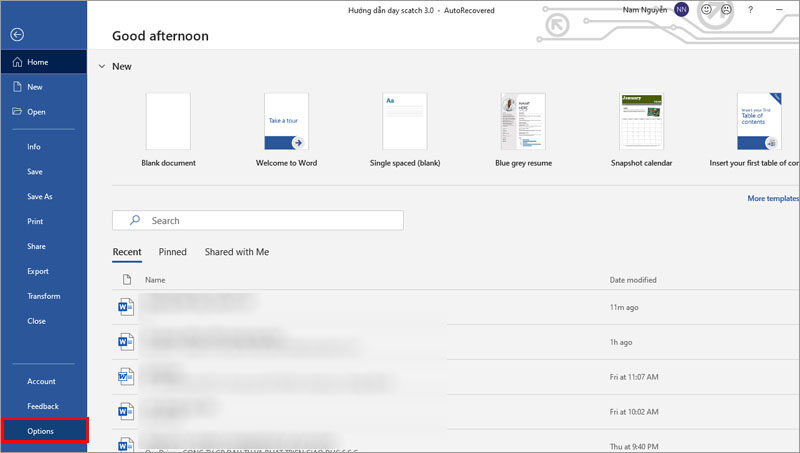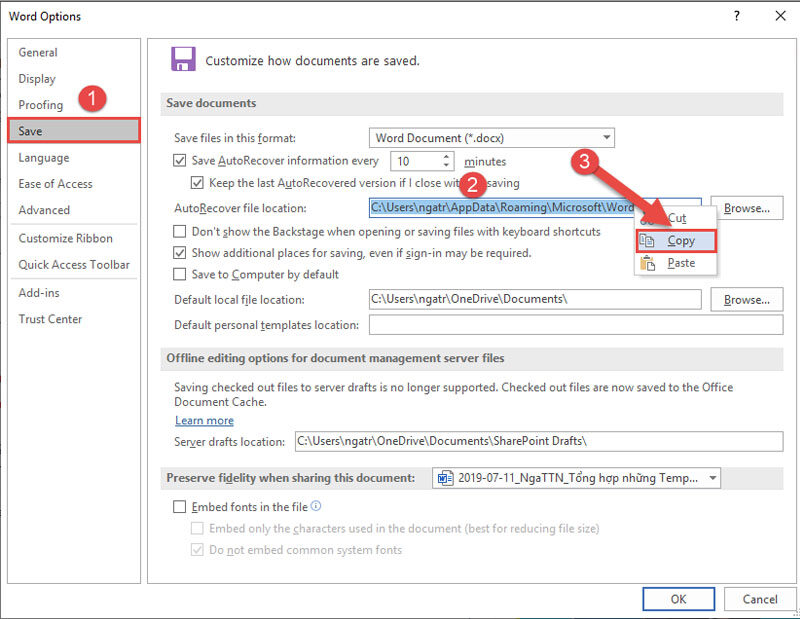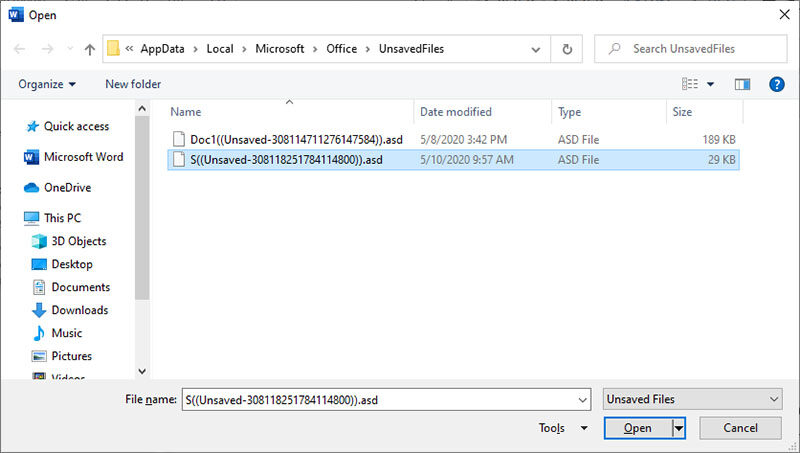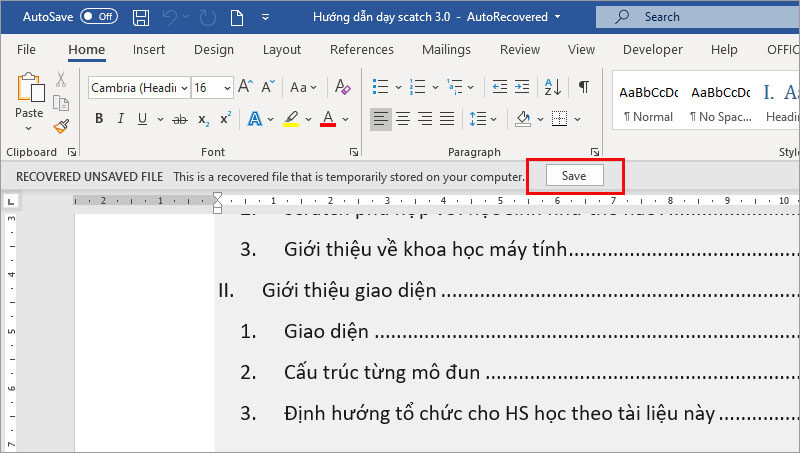Mất điện đột ngột trong quá trình làm việc có thể khiến bạn phải đối mặt với nỗi lo lắng về việc mất dữ liệu quan trọng. Đặc biệt, những người làm văn phòng thường xuyên phải xử lý tài liệu sẽ thấy thủ thuật khôi phục file Word chưa lưu cực kỳ hữu ích. Dưới đây là các bước đơn giản để giúp bạn lấy lại những gì đã mất trong những tình huống khó khăn này.
Khôi phục file Word chưa lưu khi bị thoát đột ngột
Khi gặp sự cố mất điện hoặc máy tính tắt đột ngột, bạn có thể áp dụng một trong hai cách sau để khôi phục file Word chưa lưu:
Cách 1: Sử dụng tính năng hồi phục của Microsoft Word
- Khởi động Microsoft Word: Mở ứng dụng và tạo một file mới.
- Truy cập vào thẻ File: Tìm kiếm mục “Info”.
- Quản lý tài liệu: Di chuyển xuống dưới và nhấn vào mũi tên trong mục “Manage Document”.
- Chọn “Recover Unsaved Documents”: Hộp thoại Open sẽ hiển thị danh sách tất cả các file Word chưa được lưu do mất điện hoặc thoát đột ngột.
- Lựa chọn file cần phục hồi: Nhấn “Open” trên file mà bạn cần.
- Lưu lại file: Khi file mở ra, hãy chọn “Save As” để lưu lại tài liệu.
Cách 2: Tìm kiếm file .asd trong thư mục AutoRecover
- Mở File Options: Trên thanh Ribbon, chọn thẻ “File”, sau đó chọn “Options”.
- Truy cập vào thẻ Save: Trong hộp thoại Word Option, tìm thẻ “Save”.
- Sao chép đường dẫn của AutoRecover file location: Lưu ý địa chỉ này để tìm file chưa lưu.
- Mở File Explorer: Dán đường dẫn vừa sao chép vào thanh địa chỉ và nhấn Enter.
- Lựa chọn file cần phục hồi: Bạn sẽ thấy một danh sách các file Word chưa lưu ở định dạng .asd, hãy nhấp đúp vào file để mở bằng Word.
Đặt chế độ lưu tự động
Để ngăn chặn việc mất dữ liệu khi không kịp lưu, bạn nên thiết lập chế độ tự động lưu trong Word. Đây là cách thực hiện:
Các bước thiết lập tự động lưu
- Mở thẻ File: Chọn “Options”.
- Thay đổi thời gian tự động lưu: Trong hộp thoại Word Option, tìm đến thẻ “Save”. Tại đây, bạn có thể thay đổi số phút cho chế độ “Save AutoRecovered information every”.
- Thiết lập khoảng thời gian: Chọn thời gian tự động lưu phù hợp, chẳng hạn như mỗi 1 phút, sau đó nhấn “OK”.
Với thiết lập này, Word sẽ tự động lưu nội dung bạn đang làm việc, giúp bạn giảm bớt lo âu trong trường hợp máy tính đột ngột tắt.
Những biện pháp khôi phục file Word chưa lưu mà chúng tôi đã giới thiệu sẽ giúp bạn chủ động hơn trong công việc và bảo vệ dữ liệu quan trọng. Nếu bạn gặp phải sự cố mất điện hay máy tính đột ngột tắt, hãy yên tâm rằng các bước trên sẽ hỗ trợ bạn lấy lại thông tin cần thiết.
Việc khôi phục file Word chưa lưu khi mất điện không còn là vấn đề lớn nếu bạn biết cách sử dụng các tính năng của Microsoft Word. Hãy đảm bảo rằng bạn đã bật chế độ tự động lưu để tránh mất mát dữ liệu trong tương lai. Chúc bạn thành công trong việc giữ gìn và phục hồi dữ liệu quan trọng!