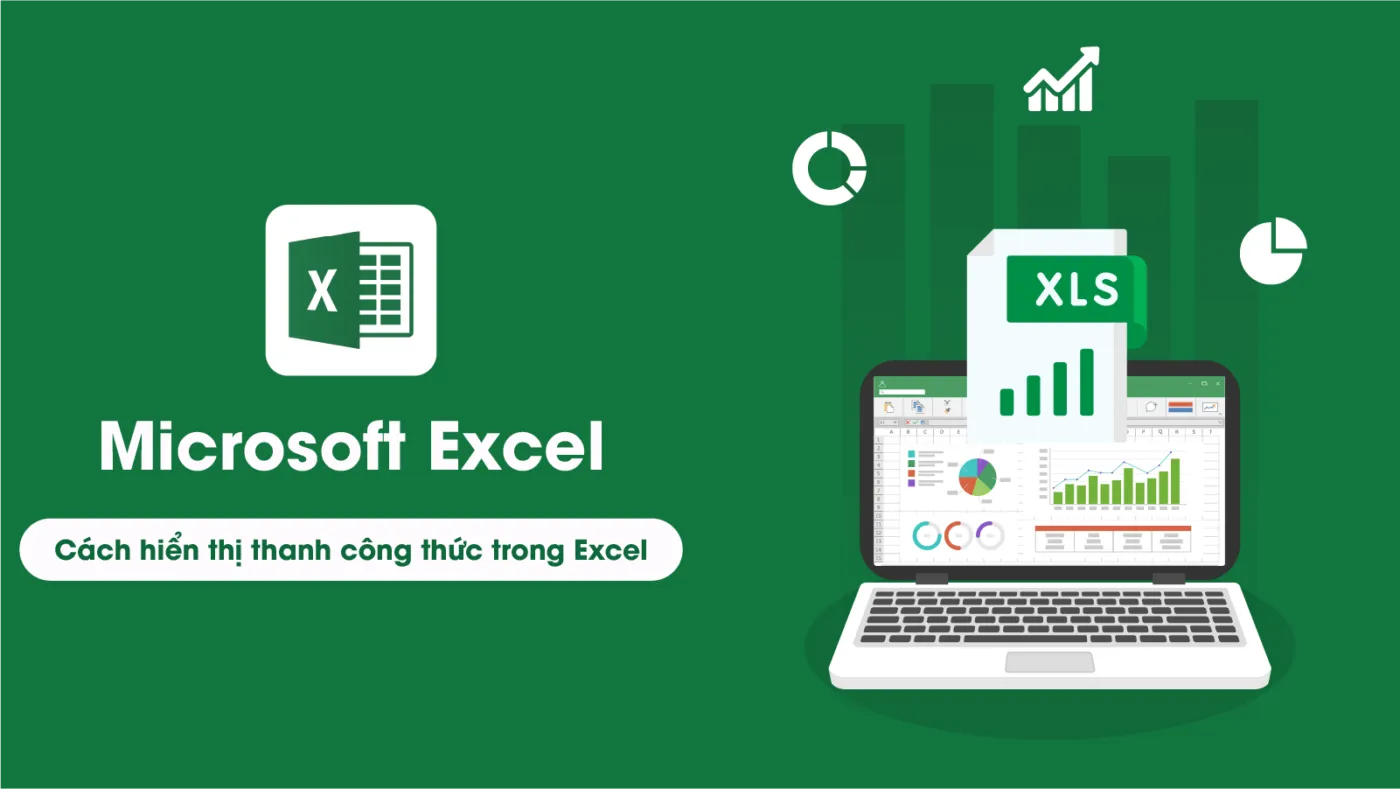Việc hiển thị thanh công thức trong Excel là một thao tác quan trọng và cần thiết, đặc biệt đối với những ai thường xuyên làm việc với các công thức phức tạp. Thanh công thức không chỉ giúp bạn dễ dàng xem và chỉnh sửa công thức, mà còn là công cụ hỗ trợ tối ưu khi bạn cần kiểm tra tính chính xác của các phép tính trong bảng tính. Trong bài viết này, TuThanhSongKiem sẽ hướng dẫn bạn cách hiển thị thanh công thức trong Excel ở các phiên bản khác nhau, cũng như cách mở rộng hoặc ẩn thanh này để phù hợp với nhu cầu làm việc của bạn. Hãy cùng tìm hiểu chi tiết qua các bước dưới đây.
Cách hiển thị thanh công thức trong Excel 2016, 2013 và 2010
Đối với các phiên bản Excel 2016, 2013 và 2010, việc hiển thị thanh công thức rất đơn giản. Bạn chỉ cần thực hiện các bước sau:
- Mở Excel và truy cập vào thẻ View trên thanh công cụ chính.
- Trong nhóm Show, bạn sẽ thấy tùy chọn Formula Bar. Hãy đánh dấu vào ô này để hiển thị thanh công thức.
Việc bật thanh công thức sẽ giúp bạn dễ dàng thao tác với các phép tính dài và phức tạp mà không cần phải mở rộng ô tính. Điều này mang lại sự tiện lợi và tiết kiệm thời gian cho người dùng.
Cách hiển thị thanh công thức trong Excel 2007
Trong phiên bản Excel 2007, thao tác này cũng tương tự nhưng có một chút khác biệt nhỏ về giao diện. Bạn có thể làm theo hướng dẫn dưới đây:
- Truy cập vào thẻ View.
- Trong nhóm Show/Hide, bạn sẽ thấy tùy chọn Formula Bar. Đánh dấu vào ô này để hiển thị thanh công thức.
Excel 2007 vẫn sử dụng thanh công thức như một công cụ quan trọng để hỗ trợ người dùng làm việc với các bảng tính phức tạp và dài dòng.
Cách hiển thị thanh công thức trong Excel 2003 và XP
Với các phiên bản cũ hơn như Excel 2003 và XP, giao diện và cách thao tác có chút khác biệt. Để hiển thị thanh công thức, bạn cần làm như sau:
- Truy cập vào menu Tools ở thanh công cụ trên cùng.
- Chọn Options, sau đó mở thẻ View.
- Trong mục Show, bạn sẽ thấy tùy chọn Formula Bar. Đánh dấu vào ô này để bật.
Dù bạn đang sử dụng phiên bản Excel nào, việc hiển thị thanh công thức luôn giúp cải thiện hiệu quả làm việc, đặc biệt khi bạn cần kiểm tra và chỉnh sửa các công thức dài.
Cách ẩn thanh công thức trong Excel để tối ưu không gian làm việc
Nếu bạn cần tối ưu không gian làm việc, đặc biệt khi làm việc trên các bảng tính lớn và cần nhiều diện tích hiển thị, bạn có thể ẩn thanh công thức. Các bước thực hiện như sau:
- Truy cập vào thẻ View.
- Trong nhóm Show, bỏ dấu chọn ở ô Formula Bar.
Việc ẩn thanh công thức giúp bạn có thêm không gian để xem và làm việc trên bảng tính lớn mà không bị giới hạn bởi thanh công cụ.
Cách mở rộng thanh công thức để hiển thị công thức dài
Khi bạn làm việc với các công thức phức tạp và dài, thanh công thức có thể không đủ hiển thị toàn bộ nội dung. Để mở rộng thanh công thức, bạn chỉ cần:
- Đặt con trỏ chuột vào cạnh dưới của thanh công thức.
- Khi thấy xuất hiện mũi tên hai chiều, kéo thanh công thức xuống dưới.
Bằng cách này, bạn có thể xem toàn bộ công thức mà không cần mở rộng ô tính hoặc phải di chuyển chuột liên tục. Đây là một tính năng hữu ích khi bạn làm việc với các phép tính phức tạp.
Phím tắt để mở rộng và thu nhỏ thanh công thức
Nếu bạn muốn mở rộng hoặc thu nhỏ thanh công thức nhanh chóng, Excel cung cấp một phím tắt tiện lợi: Ctrl + Shift + U. Sử dụng phím tắt này giúp bạn tiết kiệm thời gian khi cần thay đổi kích thước thanh công thức mà không cần phải sử dụng chuột.
Cách khắc phục khi thanh công thức bị mất trong Excel
Trong một số trường hợp, thanh công thức có thể bị mất hoặc ẩn đi mà bạn không nhận ra. Để khôi phục lại, bạn có thể thực hiện các bước sau:
- Truy cập vào File > Options.
- Chọn Advanced trong bảng bên trái.
- Cuộn xuống phần Display và đánh dấu chọn vào ô Show Formula Bar.
Việc khôi phục thanh công thức giúp bạn nhanh chóng trở lại với công việc mà không gặp phải sự gián đoạn không mong muốn.
Các mẹo và thủ thuật khi sử dụng thanh công thức trong Excel
Khi làm việc với thanh công thức, có một số mẹo hữu ích giúp bạn thao tác nhanh hơn:
- Sử dụng thanh công thức để chỉnh sửa trực tiếp công thức mà không cần phải nhấp vào ô.
- Khi nhập công thức dài, bạn có thể mở rộng thanh công thức để dễ dàng quan sát toàn bộ công thức.
- Sử dụng phím tắt Ctrl + Shift + U để mở rộng hoặc thu nhỏ thanh công thức một cách nhanh chóng.
Việc tận dụng thanh công thức một cách hiệu quả sẽ giúp bạn làm việc với Excel nhanh hơn và chính xác hơn.
Kết luận
Hy vọng bài viết này đã giúp bạn hiểu rõ cách hiển thị thanh công thức trong Excel và cách sử dụng thanh công thức hiệu quả. Nếu bạn có bất kỳ câu hỏi hay thắc mắc nào, hãy để lại bình luận bên dưới hoặc chia sẻ bài viết để mọi người cùng tham khảo. Đừng quên khám phá thêm các bài viết khác trên trang web của TuThanhSongKiem để cập nhật những kiến thức mới nhất về Excel và các công cụ văn phòng!