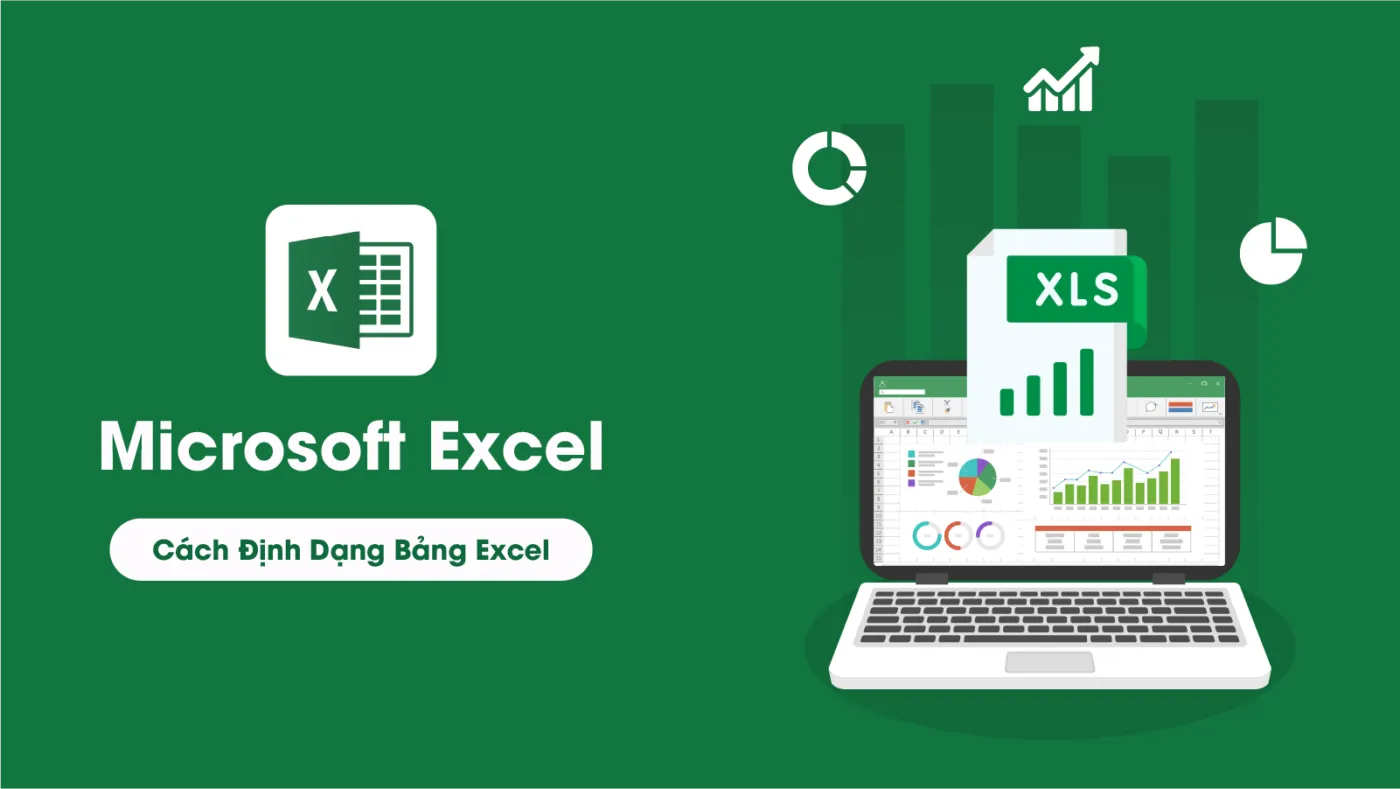Định dạng bảng trong Excel không chỉ giúp dữ liệu trở nên rõ ràng mà còn hỗ trợ việc quản lý thông tin một cách dễ dàng hơn. Từ việc tạo các bảng cơ bản, thay đổi mẫu bảng cho đến tùy chỉnh bảng theo ý muốn, bạn có thể tối ưu hóa cách dữ liệu được trình bày chỉ với vài thao tác đơn giản. Bài viết này sẽ giúp bạn tìm hiểu cách định dạng bảng Excel hiệu quả, từ những bước cơ bản đến nâng cao, để phục vụ cho nhu cầu sử dụng hàng ngày của bạn.
Cách Định Dạng Bảng Excel Để Dễ Quản Lý Dữ Liệu
Khi bạn làm việc với một lượng lớn dữ liệu trong Excel, việc tạo bảng là một bước không thể thiếu. Bảng (Table) trong Excel không chỉ giúp bạn dễ dàng quản lý mà còn cung cấp các tính năng hữu ích như lọc dữ liệu, sắp xếp và tính toán tự động. Để bắt đầu, bạn chỉ cần chọn dải ô chứa dữ liệu của bạn và chọn Format as Table từ tab Home.
Mẫu bảng mặc định sẽ được thiết lập tự động khi bạn tạo bảng, nhưng bạn hoàn toàn có thể tùy chỉnh bảng theo phong cách riêng của mình. Một bảng trong Excel đi kèm với nhiều mẫu (table styles) khác nhau để bạn lựa chọn, giúp làm nổi bật các hàng tiêu đề, hàng tổng, và các hàng xen kẽ (banded row).
Cách Thay Đổi Mẫu Bảng Trong Excel Cho Phù Hợp Với Nhu Cầu
Nếu bạn không hài lòng với mẫu bảng mặc định, không cần lo lắng. Việc thay đổi mẫu bảng (table style) chỉ cần vài cú nhấp chuột. Bạn chỉ cần chọn bảng, sau đó vào tab Design và chọn từ thư viện Table Styles. Excel cung cấp hơn 50 mẫu từ Light, Medium đến Dark, phù hợp với từng nhu cầu khác nhau.
Một mẹo nhỏ từ TuThanhSongKiem: Nếu bạn muốn áp dụng mẫu mới nhưng vẫn giữ các thay đổi định dạng thủ công trước đó, hãy nhấp chuột phải vào mẫu bảng và chọn Apply and Clear Formatting. Cách này sẽ giúp bạn giữ lại định dạng bảng mới mà không làm mất các thay đổi đã thực hiện.
Cách Tạo Mẫu Bảng Excel Riêng Để Cá Nhân Hóa
Trong trường hợp bạn muốn tạo ra một phong cách riêng cho bảng của mình, Excel cho phép bạn tự tạo mẫu bảng theo ý thích. Đầu tiên, bạn vào tab Home, chọn Format as Table và kéo xuống dưới cùng để chọn New Table Style. Tại đây, bạn có thể tùy chỉnh từng yếu tố của bảng như hàng tiêu đề, hàng tổng, cột đầu tiên, cột cuối cùng, và thậm chí cả banded row.
Sau khi đã hoàn tất việc tùy chỉnh, bạn có thể lưu lại mẫu bảng này để sử dụng cho các bảng khác trong tương lai. Nếu bạn không còn cần đến mẫu bảng này, việc xóa mẫu cũng rất đơn giản – chỉ cần nhấp chuột phải vào mẫu và chọn Delete.
Cách Xóa Định Dạng Bảng Trong Excel Nhưng Vẫn Giữ Chức Năng Bảng
Trong một số trường hợp, bạn có thể muốn xóa bỏ định dạng của bảng nhưng vẫn giữ lại các tính năng như lọc và tính toán tự động. Để làm điều này, bạn có thể sử dụng tính năng Convert to Range. Sau khi chuyển đổi, bảng sẽ trở thành một dải ô thông thường nhưng vẫn giữ lại dữ liệu và tính năng của bảng.
Để xóa hoàn toàn định dạng nhưng không làm mất số liệu, bạn có thể chọn Clear từ thư viện Table Styles. Cách này sẽ giúp bảng của bạn trở về trạng thái ban đầu mà không mất đi bất kỳ thông tin nào.
Cách Áp Dụng Các Tùy Chọn Định Dạng Bảng Nâng Cao Trong Excel
Nếu bạn muốn làm nổi bật các yếu tố quan trọng trong bảng, Excel cung cấp nhiều tùy chọn định dạng nâng cao. Bạn có thể ẩn hoặc hiện hàng tiêu đề và hàng tổng, tùy chỉnh độ đậm nhạt của các hàng xen kẽ (banded row), hoặc sử dụng banded columns để làm rõ nội dung theo từng cột. Ngoài ra, việc sử dụng Filter button giúp bạn lọc dữ liệu một cách dễ dàng mà không cần phải áp dụng bất kỳ công thức phức tạp nào.
Một tính năng hữu ích khác là việc thêm hàng tổng (total row) vào cuối bảng. Bạn có thể chọn các hàm tính toán như SUM, AVERAGE, hoặc COUNT cho từng ô trong hàng tổng, giúp việc tổng hợp dữ liệu trở nên nhanh chóng hơn.
Kết Luận
Việc định dạng bảng trong Excel không chỉ giúp dữ liệu dễ nhìn mà còn hỗ trợ bạn quản lý thông tin một cách hiệu quả. Từ việc chọn mẫu bảng có sẵn, tùy chỉnh bảng theo nhu cầu đến xóa định dạng mà không mất dữ liệu, Excel cung cấp đầy đủ các công cụ để giúp bạn tối ưu hóa quy trình làm việc. Hãy thử áp dụng những mẹo trong bài viết này và đừng ngần ngại chia sẻ trải nghiệm của bạn trong phần bình luận dưới đây. Bạn cũng có thể khám phá thêm nhiều nội dung hữu ích khác trên TuThanhSongKiem!