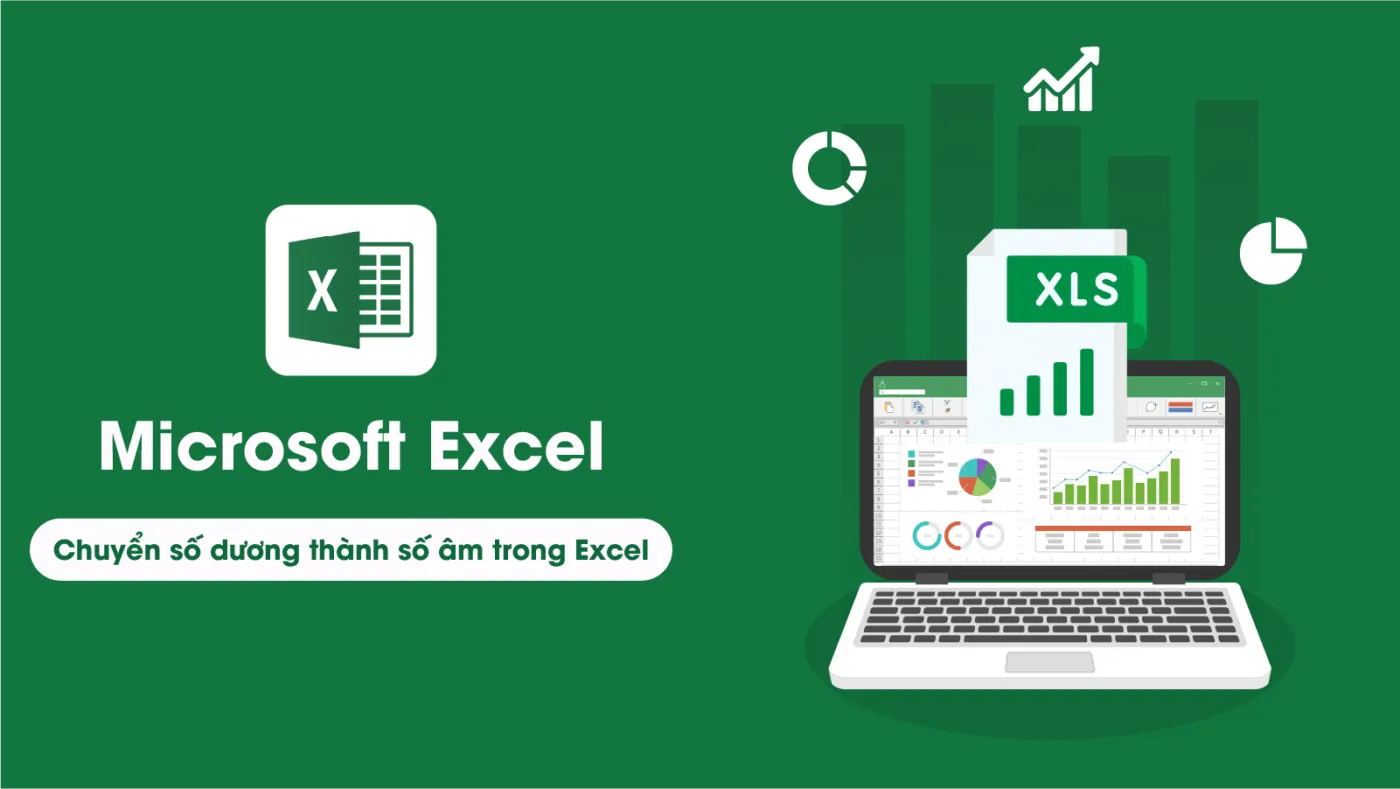Khi làm việc với Excel, có những lúc bạn cần chuyển các giá trị số dương thành số âm để thuận tiện cho việc tính toán và quản lý dữ liệu. Điều này không quá phức tạp nếu bạn biết sử dụng các công cụ sẵn có trong Excel như Paste Special hoặc mã VBA. Trong bài viết này, TuThanhSongKiem sẽ hướng dẫn chi tiết từng bước các phương pháp chuyển số dương thành số âm trong Excel, giúp bạn tối ưu hóa công việc và tránh các lỗi không đáng có.
Cách chuyển số dương thành số âm bằng Paste Special trong Excel
Phương pháp đầu tiên và cũng là cách dễ dàng nhất để chuyển đổi số dương thành số âm trong Excel là sử dụng Paste Special. Đây là tính năng cho phép bạn nhân dữ liệu hiện có với một số khác, trong trường hợp này là -1.
- Bước 1: Nhập số -1 vào một ô trống bất kỳ trong bảng tính.
- Bước 2: Sao chép (Ctrl + C) ô chứa số -1.
- Bước 3: Chọn vùng dữ liệu bạn muốn chuyển đổi từ số dương thành số âm.
- Bước 4: Nhấp chuột phải và chọn Paste Special. Trong hộp thoại hiện ra, chọn Multiply trong phần Operation.
- Bước 5: Nhấn OK và bạn sẽ thấy tất cả các giá trị dương đã được chuyển thành số âm.
Như vậy, với vài thao tác đơn giản, bạn đã có thể chuyển đổi dữ liệu một cách nhanh chóng mà không cần phải viết mã hay sử dụng lệnh phức tạp.
Cách chuyển số dương thành số âm bằng VBA trong Excel
Nếu bạn cần xử lý một khối lượng dữ liệu lớn hoặc muốn tự động hóa quá trình chuyển đổi, thì việc sử dụng mã VBA trong Excel là lựa chọn tối ưu. VBA (Visual Basic for Applications) là một công cụ mạnh mẽ cho phép bạn thực hiện các tác vụ phức tạp chỉ với vài dòng mã.
Để sử dụng VBA, bạn thực hiện các bước sau:
- Bước 1: Mở Excel và chọn Developer > Visual Basic. Sau đó nhấp Insert > Module để tạo một module mới.
- Bước 2: Sao chép và dán đoạn mã sau vào module:
Sub ChuyenSoDuongThanhSoAm()
Dim cell As Range
For Each cell In Selection
If IsNumeric(cell.Value) And cell.Value > 0 Then
cell.Value = cell.Value * -1
End If
Next cell
End Sub
- Bước 3: Chạy mã bằng cách nhấp chuột vào nút Run. Chọn vùng dữ liệu bạn muốn chuyển số và nhấn OK. Tất cả số dương trong vùng dữ liệu đã được chuyển thành số âm.
Với phương pháp này, bạn không chỉ tiết kiệm thời gian mà còn đảm bảo tính chính xác cho những bảng tính có quy mô lớn.
Khi nào nên sử dụng Paste Special và khi nào nên dùng VBA để chuyển số dương thành số âm?
Việc lựa chọn giữa Paste Special và VBA phụ thuộc vào nhu cầu cụ thể của bạn. Nếu bạn chỉ cần thực hiện trên một vài ô hoặc dữ liệu không quá lớn, Paste Special là lựa chọn phù hợp. Phương pháp này đơn giản, dễ thực hiện và không yêu cầu kiến thức lập trình.
Ngược lại, nếu bạn đang làm việc với một bảng tính lớn hoặc cần chuyển đổi nhiều lần, VBA sẽ là lựa chọn tối ưu hơn. Không chỉ giúp bạn tiết kiệm thời gian, VBA còn cho phép tự động hóa quá trình, đảm bảo tính nhất quán cho dữ liệu.
Sử dụng hàm toán học và công thức trong Excel để chuyển số dương thành số âm
Ngoài hai phương pháp trên, bạn cũng có thể sử dụng công thức toán học trong Excel để chuyển số dương thành số âm. Cách này phù hợp khi bạn muốn thực hiện chuyển đổi trên một bảng tính nhỏ và không muốn sử dụng các tính năng nâng cao như Paste Special hoặc VBA.
Ví dụ, bạn có thể sử dụng công thức:
- Nhập công thức =A1*(-1) vào ô trống và kéo xuống để áp dụng cho toàn bộ cột. Với công thức này, nếu ô A1 chứa số dương, kết quả sẽ là số âm tương ứng.
Bên cạnh đó, bạn cũng có thể sử dụng hàm ABS() để lấy giá trị tuyệt đối của số và sau đó nhân với -1 để chuyển đổi.
Những lỗi thường gặp khi chuyển số dương thành số âm trong Excel và cách khắc phục
Dù Excel là một công cụ mạnh mẽ, nhưng không phải lúc nào các thao tác cũng diễn ra suôn sẻ. Dưới đây là một số lỗi thường gặp khi chuyển số dương thành số âm và cách khắc phục:
- Dữ liệu không thay đổi: Có thể do ô chứa dữ liệu không được định dạng đúng cách. Hãy kiểm tra xem ô đó có được định dạng là số hay không.
- Paste Special không hoạt động: Điều này thường xảy ra khi bạn không chọn đúng vùng dữ liệu hoặc không sao chép số -1 trước khi thực hiện Paste Special. Đảm bảo rằng bạn đã làm đúng các bước.
- VBA không chạy: Đảm bảo rằng bạn đã kích hoạt Macro trong cài đặt của Excel. Nếu mã VBA không chạy, hãy kiểm tra lại đoạn mã để đảm bảo không có lỗi cú pháp.
Cách chuyển số dương thành số âm trong Google Sheets (Thay thế cho Excel)
Nếu bạn không sử dụng Excel mà thay vào đó là Google Sheets, bạn cũng có thể áp dụng các phương pháp tương tự để chuyển đổi số dương thành số âm. Trong Google Sheets, bạn có thể sử dụng công thức =A1*(-1) hoặc viết Google Apps Script tương tự như VBA trong Excel.
Ngoài ra, Google Sheets cũng có tính năng Paste Special, cho phép bạn nhân các ô với số -1 tương tự như trong Excel. Điều này giúp bạn dễ dàng thực hiện các thao tác chuyển đổi mà không gặp nhiều trở ngại.
Kết luận
Qua bài viết này, TuThanhSongKiem hy vọng bạn đã nắm vững cách chuyển số dương thành số âm trong Excel bằng nhiều phương pháp khác nhau. Đừng ngần ngại để lại bình luận nếu bạn có bất kỳ câu hỏi nào hoặc chia sẻ bài viết để mọi người cùng tham khảo. Hãy tiếp tục theo dõi các nội dung hấp dẫn khác trên website của chúng tôi để cập nhật những kiến thức mới nhất!