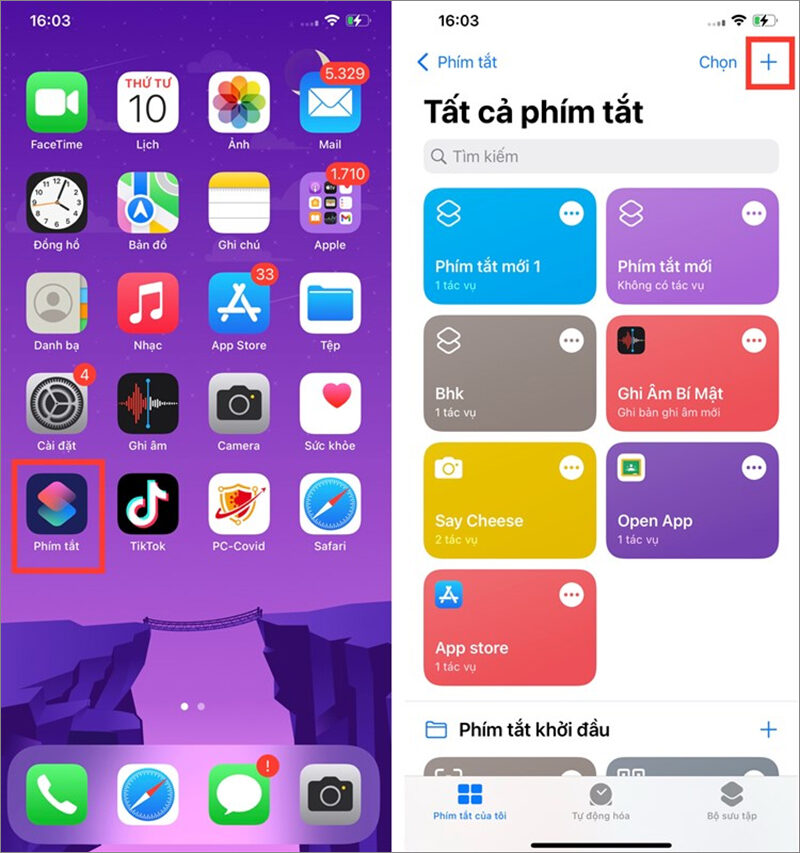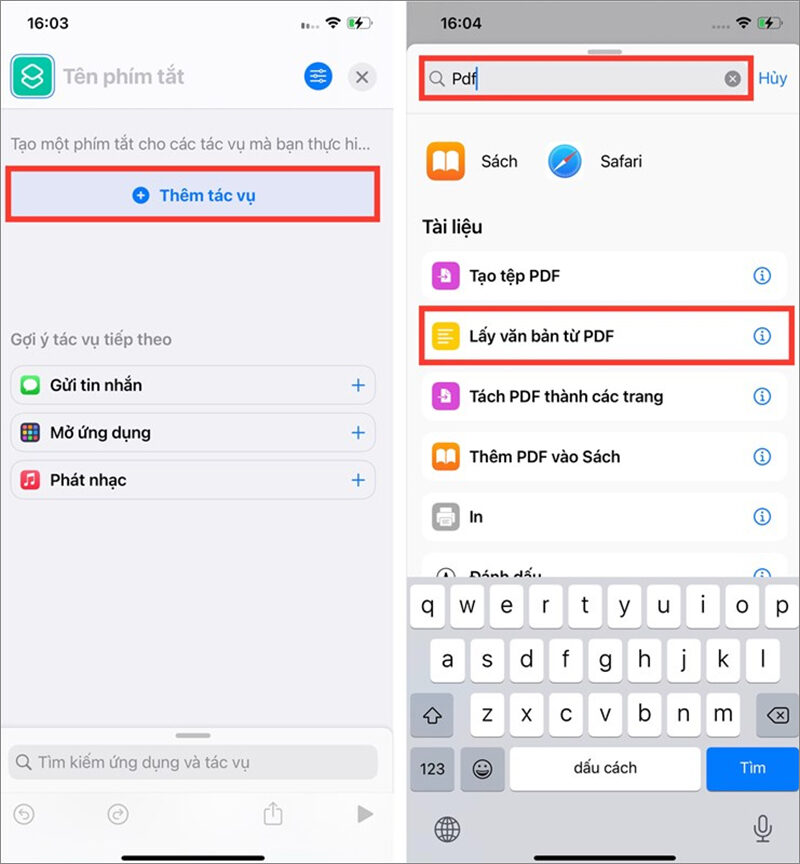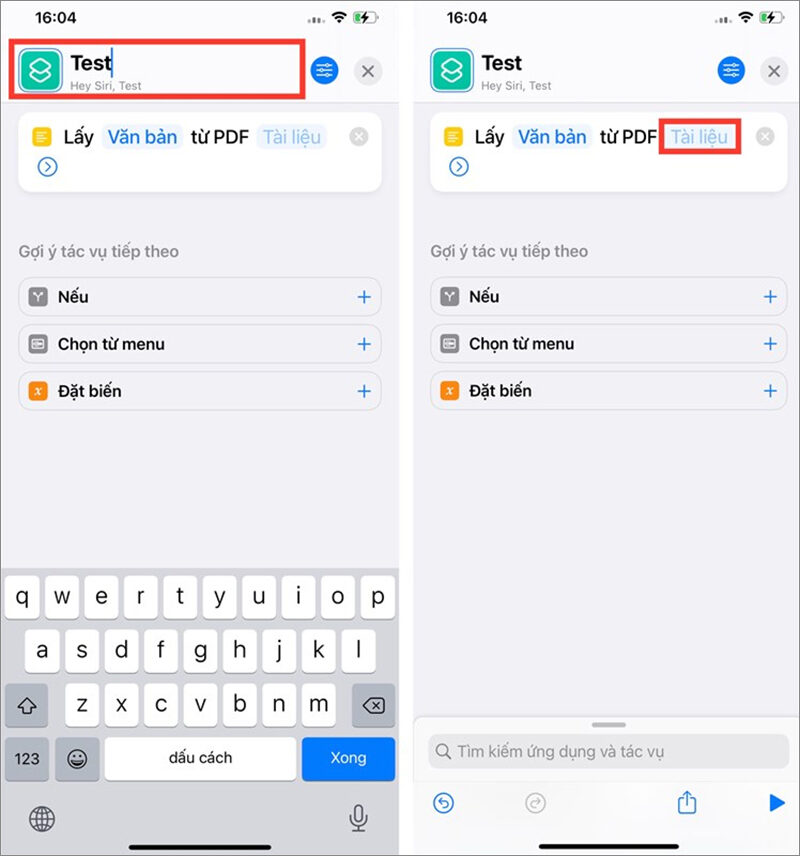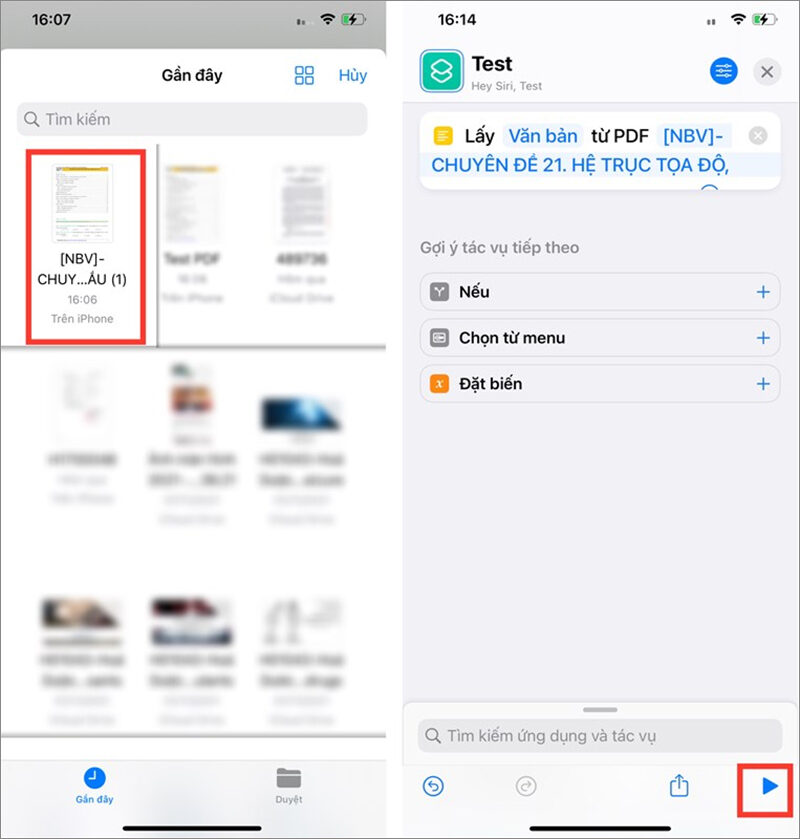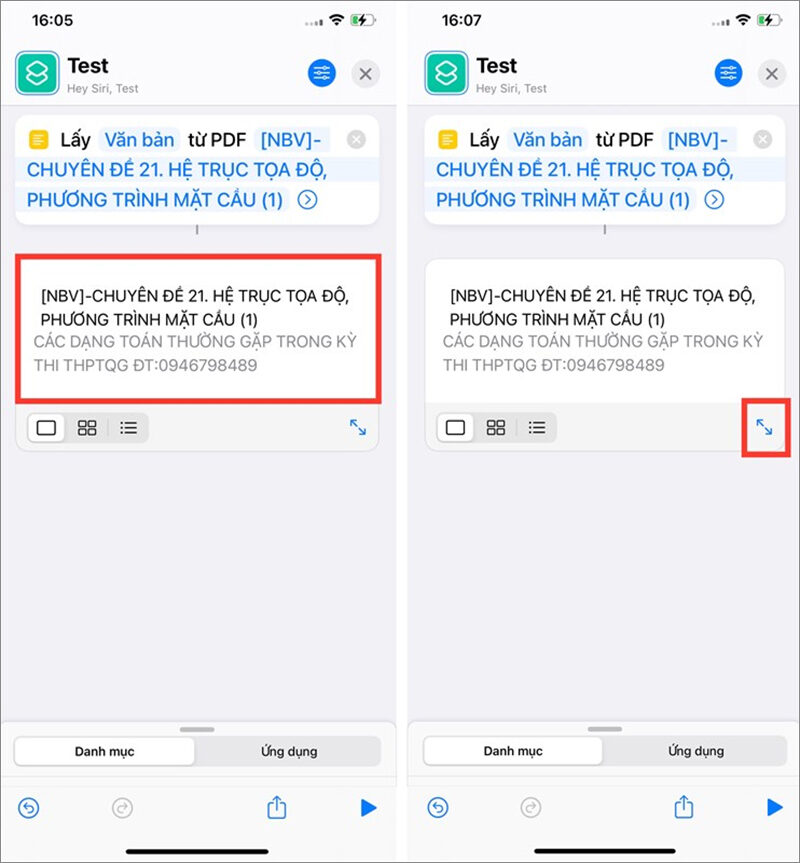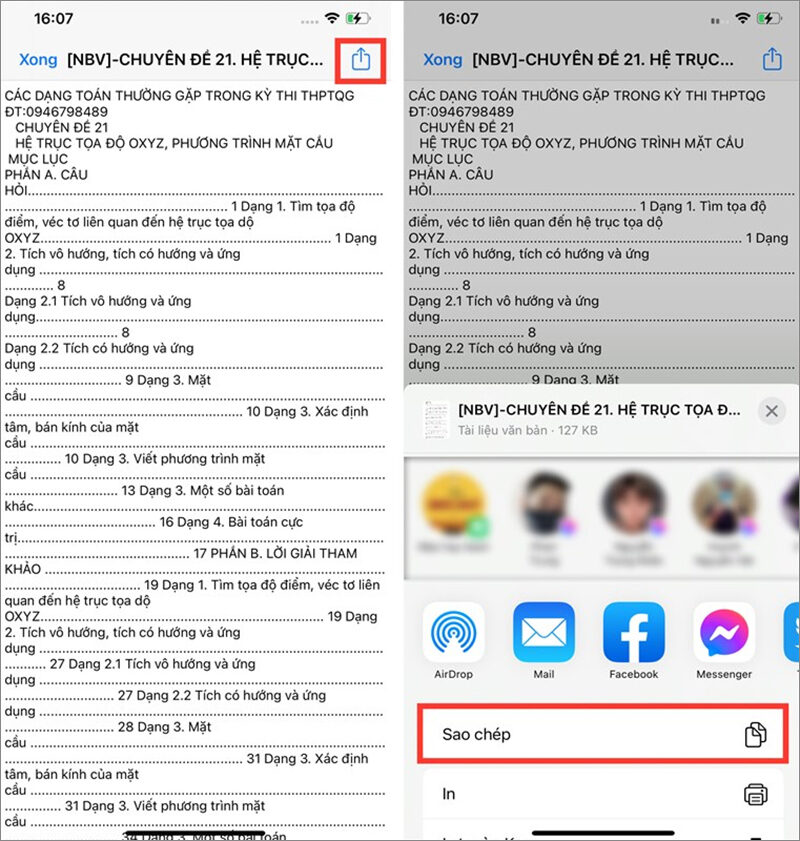Việc trích xuất văn bản từ những tài liệu PDF trên iPhone giờ đây đã trở nên đơn giản hơn bao giờ hết. Apple đã cải tiến nhiều tính năng trong ứng dụng, cho phép người dùng sao chép văn bản mà không cần phải mở từng trang một cách thủ công. Dưới đây là hướng dẫn chi tiết để bạn có thể thực hiện điều này chỉ trong vài bước.
Cách lấy văn bản từ file PDF trên iPhone
Bước 1: Mở ứng dụng Phím tắt
Đầu tiên, bạn cần truy cập vào ứng dụng “Phím tắt” trên iPhone của mình. Tại đây, hãy nhấn vào biểu tượng dấu cộng ở góc phải màn hình để tạo một phím tắt mới.
Bước 2: Thêm tác vụ Lấy văn bản từ PDF
Trong giao diện tiếp theo, bấm vào “Thêm tác vụ”. Sau đó, bạn nhập từ khóa “PDF” vào thanh tìm kiếm. Khi thấy tác vụ “Lấy văn bản từ PDF”, hãy chọn nó.
Bước 3: Đặt tên cho phím tắt
Tiếp theo, bạn sẽ được yêu cầu đặt tên cho phím tắt vừa tạo. Đặt tên tùy ý để dễ nhớ, sau đó nhấn vào phần chữ “Tài liệu”.
Bước 4: Chọn file PDF cần trích xuất
Trên màn hình tiếp theo, bạn hãy chọn file PDF mà bạn muốn lấy văn bản. Nhấn vào biểu tượng “Phát” ở góc dưới cùng bên phải để tiếp tục.
Bước 5: Xem trước văn bản
Bạn sẽ được xem một bản xem trước văn bản đã được trích xuất. Nếu cần, bạn có thể phóng to để xem rõ hơn bằng cách nhấn vào biểu tượng “Mở rộng” (hai mũi tên đối diện).
Bước 6: Sao chép và dán văn bản
Cuối cùng, hãy nhấp vào biểu tượng “Chia sẻ”, sau đó chọn “Sao chép”. Giờ đây, bạn có thể dán văn bản này vào bất kỳ đâu mà bạn muốn.
Việc sử dụng chức năng Phím tắt này giúp bạn tiết kiệm thời gian đáng kể trong việc lấy văn bản từ các file PDF, đặc biệt là với những tài liệu dài. Hy vọng rằng thông tin này sẽ hữu ích cho bạn và đừng quên chia sẻ tới người khác!
Một số mẹo bổ sung
Nếu bạn thường xuyên làm việc với tài liệu PDF, hãy cân nhắc kết nối iPhone của bạn với màn hình máy tính để trải nghiệm làm việc hiệu quả hơn. Ngoài ra, cũng có thể tham khảo cách cài ứng dụng bên ngoài App Store vào iPhone mà không cần Jailbreak để mở rộng khả năng sử dụng thiết bị của bạn.
Với những bước đơn giản nêu trên, bạn có thể nhanh chóng lấy văn bản từ file PDF trên iPhone mà không gặp phải khó khăn nào. Chúc bạn thành công trong việc thực hiện thao tác này và tận hưởng sự tiện lợi mà công nghệ mang lại!