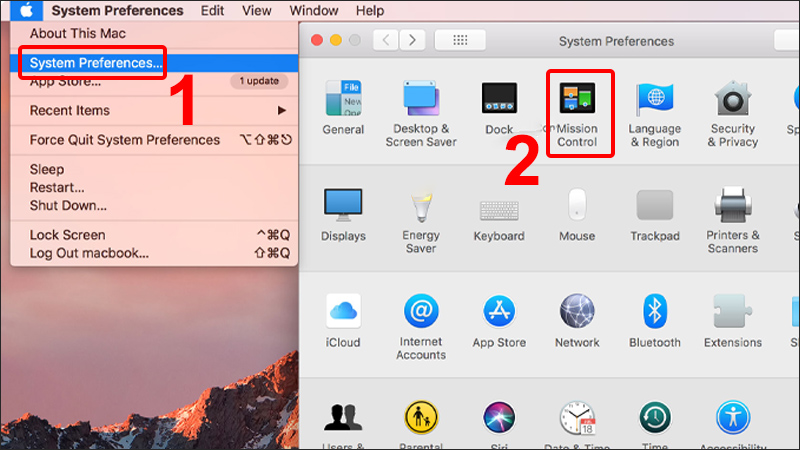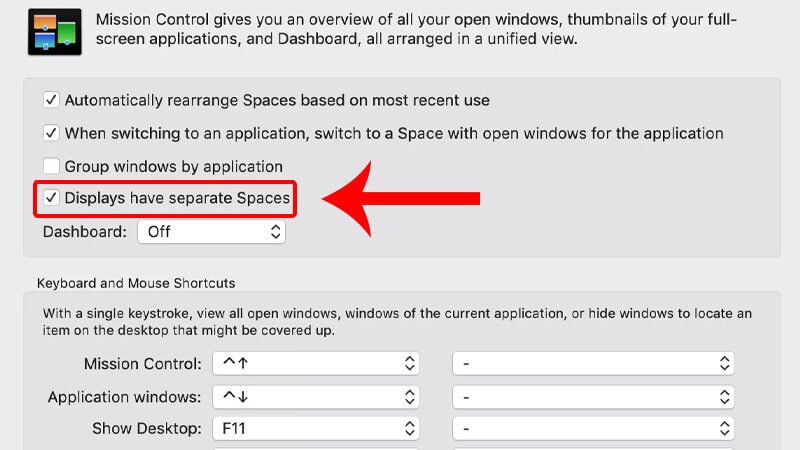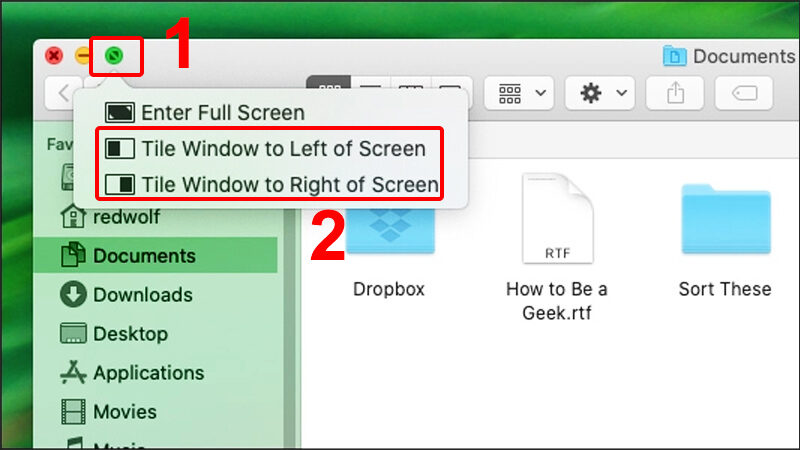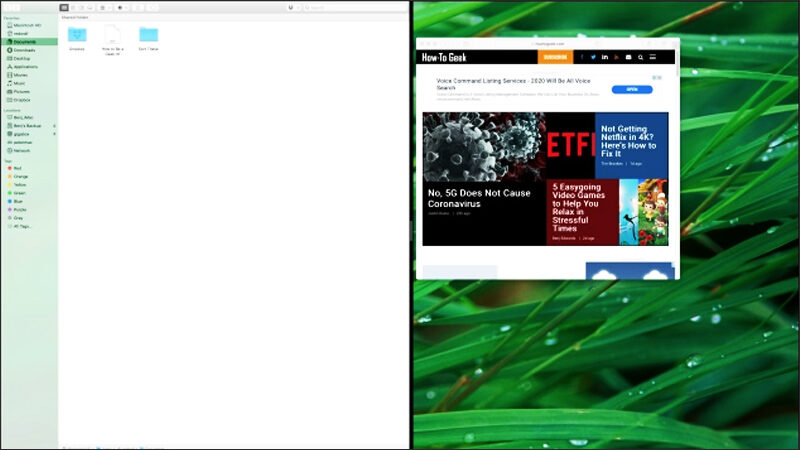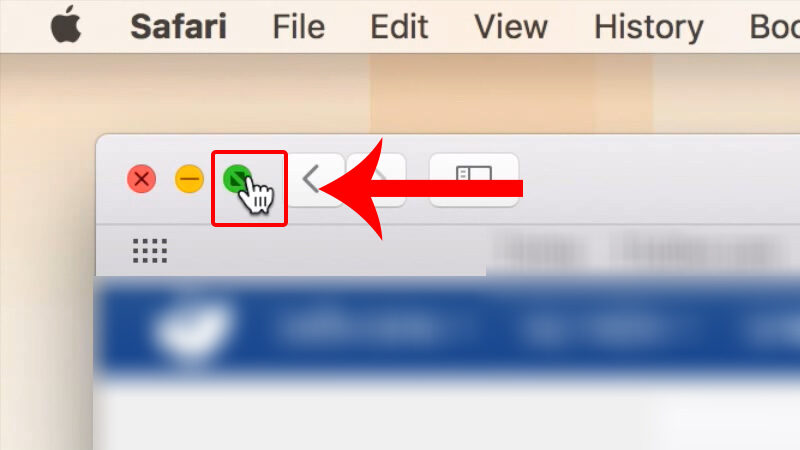Bạn đang tìm kiếm cách chia đôi màn hình MacBook để tối ưu hóa công việc và tăng cường hiệu suất đa nhiệm của mình? Bài viết này sẽ hướng dẫn bạn cách thực hiện điều đó một cách nhanh chóng và đơn giản, giúp bạn sắp xếp các cửa sổ trên màn hình một cách hợp lý.
Cách Chia Đôi Màn Hình Trên MacBook
Đối Với Phiên Bản macOS Catalina Trở Lên
Để bắt đầu quá trình chia đôi màn hình trên MacBook, bạn cần thực hiện các bước sau:
- Bật Chế Độ Phân Tách:
- Mở menu Apple ở góc trái màn hình.
- Chọn System Preferences (Tùy chọn hệ thống).
- Nhấp vào Mission Control.
- Tích vào ô Displays have separate Spaces (Màn hình có các Không gian riêng biệt).
- Chia Đôi Màn Hình:
- Di con trỏ chuột qua nút Full Screen (Toàn màn hình) ở góc trên bên trái cửa sổ.
- Lựa chọn Tile Window to Left of Screen (Cửa sổ xếp ở bên trái màn hình) hoặc Tile Window to Right of Screen (Cửa sổ xếp ở bên phải màn hình).
Đối Với macOS Mojave, High Sierra, Sierra, El Capitan
Nếu bạn đang sử dụng phiên bản cũ hơn của macOS như Mojave hoặc High Sierra, quy trình chia đôi cũng tương tự nhưng có thể có một số khác biệt nhỏ trong giao diện người dùng. Về cơ bản, hãy đảm bảo rằng chế độ phân tách đã được bật trước khi tiến hành các bước chia đôi.
Điều Chỉnh Chế Độ Chia Đôi Màn Hình
Sau khi đã chia đôi màn hình thành công, bạn có thể điều chỉnh kích thước hai cửa sổ theo nhu cầu của mình. Để làm điều này:
- Đưa con trỏ chuột vào vị trí giữa hai cửa sổ cho đến khi xuất hiện mũi tên hai chiều.
- Kéo thanh chia đôi sang trái hoặc phải để điều chỉnh tỷ lệ kích thước cửa sổ theo ý muốn.
Hoán Đổi Vị Trí Các Cửa Sổ
Trong trường hợp bạn muốn hoán đổi vị trí của hai cửa sổ, chỉ cần nhấn giữ chuột vào thanh màu xám trên cửa sổ mà bạn muốn di chuyển, rồi kéo nó sang phía đối diện của màn hình.
Thoát Chế Độ Chia Đôi Màn Hình
Khi bạn không còn cần chế độ chia đôi màn hình nữa, có thể dễ dàng thoát khỏi chế độ này bằng cách:
- Di chuyển con trỏ chuột lên đầu màn hình để hiển thị các nút cửa sổ.
- Nhấn vào nút Full Screen (Toàn màn hình) để trở lại chế độ xem thông thường.
Cửa sổ còn lại sẽ tự động chuyển sang chế độ toàn màn hình.
Giải Đáp Một Số Câu Hỏi Thường Gặp
Tại Sao Không Thể Chia Đôi Màn Hình?
Nếu bạn gặp khó khăn trong việc chia đôi màn hình, hãy kiểm tra lại các thiết lập trong menu Apple > System Preferences > Mission Control và đảm bảo ô Displays have separate Spaces đã được tích chọn.
Có Cách Nào Chia Màn Hình Mà Không Cần Toàn Màn Hình?
Nếu bạn không muốn chia đôi toàn bộ màn hình, bạn có thể kéo các cửa sổ của mình thủ công để phù hợp với không gian mong muốn. Phím tắt Control + Command + F sẽ giúp bạn vào chế độ toàn màn hình. Từ đó, bạn có thể sử dụng phím F3 để mở Mission Control và kéo ứng dụng khác vào ứng dụng hiện tại đang ở chế độ toàn màn hình.
Chia đôi màn hình trên MacBook là một tính năng hữu ích giúp cải thiện khả năng đa nhiệm và tối ưu hóa trải nghiệm làm việc. Qua bài viết này, hy vọng bạn đã nắm rõ cách thực hiện cũng như giải đáp những thắc mắc liên quan đến việc sử dụng màn hình chia đôi trên MacBook. Chúc bạn thành công trong việc áp dụng những mẹo này vào công việc hàng ngày!