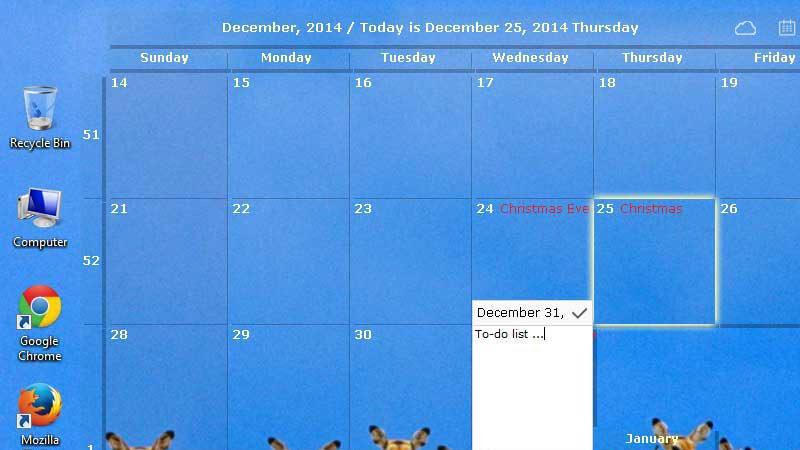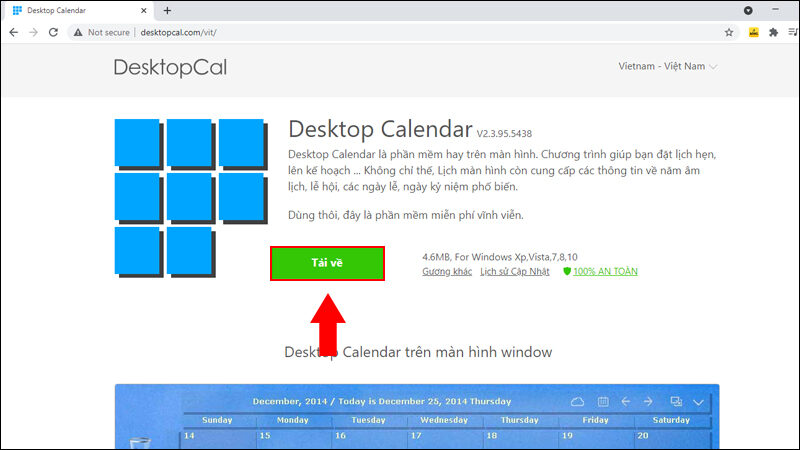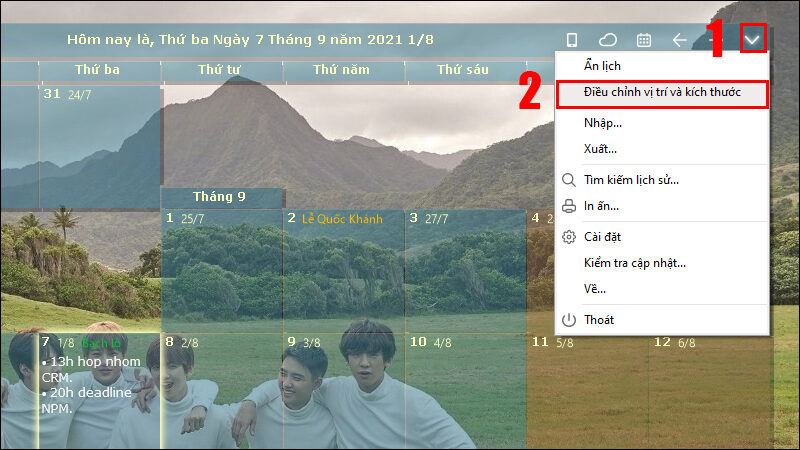Trong cuộc sống bận rộn hiện nay, việc lên kế hoạch và ghi chú công việc là điều rất quan trọng. Nhằm hỗ trợ người dùng trong việc quản lý thời gian, ứng dụng Desktop Calendar ra đời như một công cụ hữu ích giúp bạn tổ chức công việc hiệu quả hơn. Bài viết này sẽ hướng dẫn bạn cách tải và tạo lịch làm việc trên Desktop Calendar.
Giới thiệu phần mềm Desktop Calendar
Thông tin về phần mềm
Desktop Calendar là phần mềm cho phép người dùng tạo một tờ lịch trực tiếp trên màn hình desktop của máy tính, bao gồm cả laptop và PC. Người dùng có thể sử dụng lịch này để ghi chú các công việc, sự kiện hay ngày kỷ niệm một cách nhanh chóng và tiện lợi. Đặc biệt, phần mềm còn hỗ trợ hiển thị lịch âm, giúp bạn dễ dàng theo dõi thông tin cần thiết.
Chức năng chính
Desktop Calendar không chỉ đơn thuần là một cuốn lịch, mà còn cung cấp nhiều chức năng hữu ích khác như:
- Ghi chú nhanh chóng và dễ dàng.
- Hiển thị tiếng Việt cùng thông tin về các ngày lễ lớn trong năm.
- Tùy chỉnh màu sắc cho các ngày quan trọng.
- Đồng bộ hóa dữ liệu trên nhiều thiết bị và sao lưu lên đám mây.
- In lịch với hình nền tùy chọn.
Hướng dẫn cách tải Desktop Calendar
Để tải và cài đặt Desktop Calendar, bạn cần thực hiện các bước sau:
- Truy cập trang web Tại đây và chọn Tải về.
- Chọn ổ lưu trữ là Download và nhấn Save.
- Mở thư mục Download, nhấn chuột phải vào file vừa tải và chọn Run as administrator để khởi động ứng dụng.
- Khi ứng dụng khởi chạy, một bảng chọn sẽ xuất hiện, bạn chỉ cần nhấn Install.
- Tiếp theo, chọn Next để tiến hành cài đặt.
- Ở các bảng tùy chọn sau, tiếp tục chọn Next cho đến khi hoàn tất.
- Cuối cùng, chọn Finish để hoàn tất quá trình cài đặt.
Hướng dẫn tạo lịch làm việc trên Desktop Calendar
Sau khi cài đặt thành công, bạn có thể dễ dàng ghi chú và thao tác trên Desktop Calendar qua những thủ thuật đơn giản sau:
Thêm các sự kiện, cuộc hẹn
Bạn có thể thêm nội dung ghi chú bằng cách nháy đúp chuột vào ô ngày cần ghi chú, sau đó bắt đầu ghi chép.
- Để tạo danh sách công việc, hãy nhấp vào biểu tượng bullet.
- Để đánh dấu công việc đã hoàn thành, đặt con trỏ chuột vào dòng công việc và nhấn chọn biểu tượng dấu tick.
- Nếu muốn đổi màu cho một ngày bất kỳ, nháy đúp vào ô đó và chọn màu từ bảng màu xuất hiện.
- Để xem danh sách tháng và chuyển tháng, nhấn chọn biểu tượng tờ lịch ở góc phải bên trên.
Chỉnh kích thước giao diện lịch
Để điều chỉnh kích thước của giao diện lịch, bạn chọn biểu tượng mũi tên ở góc trên bên phải và chọn Điều chỉnh vị trí và kích thước. Sau đó, kéo chuột ở một trong bốn góc để tùy chỉnh kích thước.
Thiết lập ngôn ngữ
Nếu muốn thay đổi ngôn ngữ của ứng dụng, bạn thực hiện theo các bước sau:
- Chọn biểu tượng mũi tên ở góc phải và chọn Settings.
- Tiếp theo, chọn Advanced và lựa chọn ngôn ngữ cần thay đổi trong mục Language.
- Nhấn Apply để áp dụng ngôn ngữ đã chọn.
Hiển thị lịch âm và ngày đặc biệt
Để mở tùy chọn hiển thị lịch âm và các ngày đặc biệt, hãy làm như sau:
- Chọn biểu tượng mũi tên ở góc phải và chọn Cài đặt.
- Nhấn vào mục Tùy chọn thêm và chọn những mục bạn muốn hiển thị.
- Sau đó, chọn Ứng dụng để xác nhận.
Xuất nhập, sao lưu, phục hồi dữ liệu lịch
Để xuất dữ liệu lịch, bạn cần:
- Chọn biểu tượng mũi tên ở góc phải và chọn Xuất.
- Sau đó, chọn loại tệp cần xuất và nhấn Xuất.
Các tùy chỉnh khác
Ngoài ra, bạn cũng có thể thực hiện nhiều tùy chỉnh khác. Tương tự, chọn biểu tượng mũi tên ở góc phải, chọn Cài đặt và tìm tới Tùy chọn thêm để thiết lập theo sở thích cá nhân.
Câu hỏi thường gặp khi tạo lịch
Làm thế nào để ẩn lịch khỏi màn hình desktop?
Để ẩn lịch trên màn hình, bạn chọn biểu tượng mũi tên ở góc phải và chọn Ẩn lịch.
Có in lịch từ Desktop Calendar được không?
Bạn hoàn toàn có thể in lịch với thao tác đơn giản. Chọn biểu tượng mũi tên ở góc phải và nhấn In ấn. Tùy chỉnh các mục theo ý thích và chọn In ấn để thực hiện.
Có thể tạo ghi chú trên màn hình desktop không?
Hiện nay có nhiều phần mềm hỗ trợ ghi chú trên màn hình desktop. Một trong số đó là Sticky Notes, cho phép bạn ghi chú nhanh trên màn hình của mình.
Bài viết đã hướng dẫn bạn các bước tải và tạo lịch làm việc trên Desktop Calendar một cách chi tiết nhất. Hy vọng rằng với những thông tin này, bạn sẽ dễ dàng tổ chức công việc và quản lý thời gian hiệu quả hơn. Hẹn gặp lại bạn trong những bài viết hướng dẫn tiếp theo!