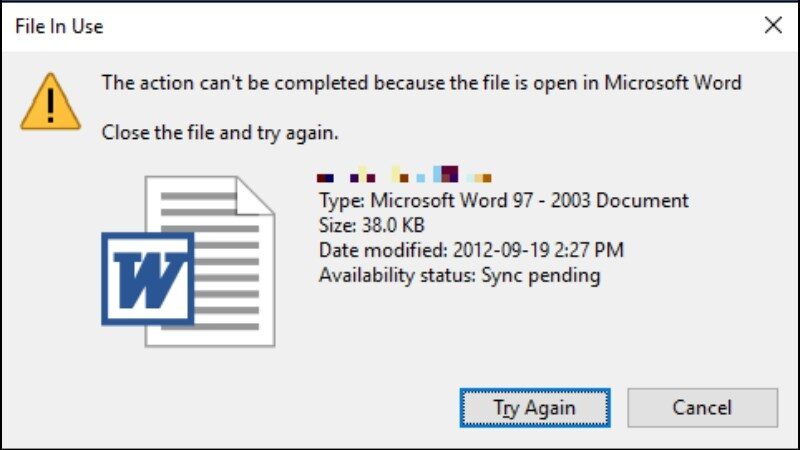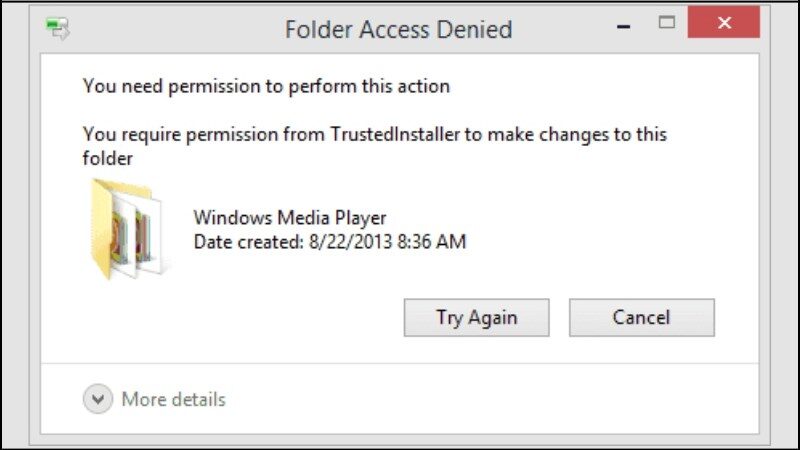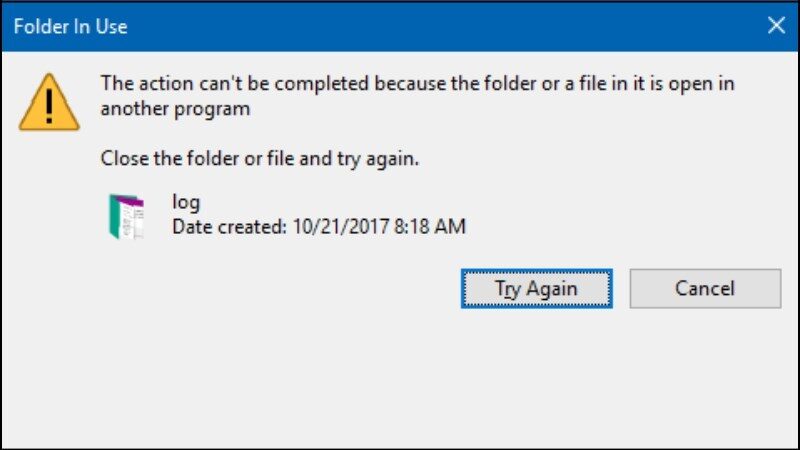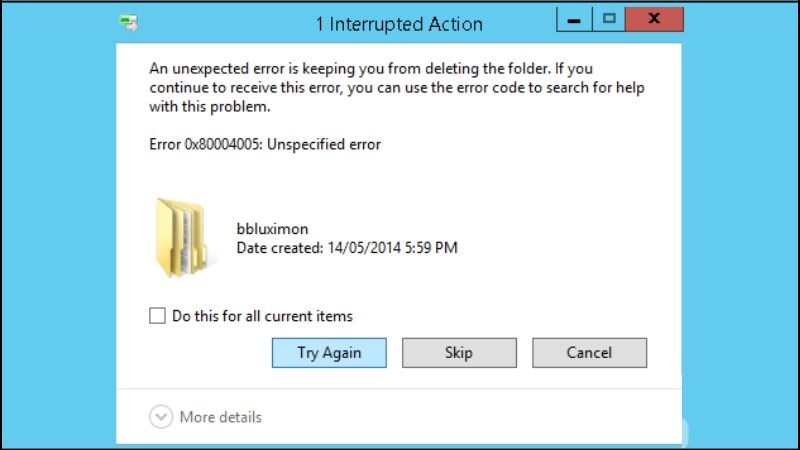Trong quá trình sử dụng máy tính, không ít người gặp phải tình huống khó chịu khi muốn xóa một số tệp tin hoặc thư mục nhưng lại không thể thực hiện được. Những vấn đề này thường xảy ra trên các phiên bản hệ điều hành Windows 7, 8, 10, và 11. Trong bài viết này, Thế giới thủ thuật sẽ hướng dẫn bạn cách để xử lý những file cứng đầu một cách dễ dàng và nhanh chóng.
Nguyên Nhân Khiến Bạn Không Thể Xóa File
Trước khi đi sâu vào các phương pháp xóa file cứng đầu, cần hiểu rõ nguyên nhân gây ra vấn đề này:
- File đang được sử dụng: Một ứng dụng nào đó đang mở file bạn muốn xóa.
- Không có quyền truy cập (access denied): Thiếu quyền để xóa file hoặc thư mục nhất định.
- File đang mở trong chương trình khác: Có thể có nhiều ứng dụng chạy cùng lúc.
- Tên file quá dài: Điều này khiến Windows gặp khó khăn trong việc xử lý.
Cách Xóa File Cứng Đầu Trên Windows
Dưới đây là một số cách hữu ích để xóa những tệp tin cứng đầu mà bạn có thể thử:
1. Khởi Động Lại Máy Tính
Đôi khi, việc đơn giản nhất là khởi động lại máy tính. Điều này giúp dừng tất cả các tiến trình đang chạy, từ đó cho phép bạn xóa file bị khóa.
2. Tắt Ứng Dụng Đang Sử Dụng File
Nếu file bạn muốn xóa đang được sử dụng bởi ứng dụng nào đó, hãy tắt ứng dụng đó trước khi thực hiện thao tác xóa.
3. Sử Dụng Command Prompt
Xóa File Bằng Command Prompt
- Bước 1: Nhấn phím Windows, gõ
cmdvà chọn “Run as administrator” để mở Command Prompt với quyền quản trị. - Bước 2: Nhập lệnh sau để xóa file:
del C:UsersthegioididongDownloadstext.txt
Nhấn Enter để thực hiện.
Xóa Thư Mục Bằng Command Prompt
- Bước 1: Mở Command Prompt dưới quyền quản trị.
- Bước 2: Nhập lệnh sau để xóa thư mục:
rmdir /s /q C:Tai_lieuthegioididong
4. Sử Dụng Chkdsk
Chạy công cụ kiểm tra đĩa có thể giúp sửa chữa lỗi và giải phóng file:
- Bước 1: Mở Command Prompt với quyền quản trị.
- Bước 2: Nhập lệnh
chkdsk /fvà nhấn Enter. - Bước 3: Nếu được yêu cầu, nhập Y để kiểm tra đĩa ở lần khởi động tiếp theo.
5. Sử Dụng Windows PowerShell
Xóa File Bằng Windows PowerShell
- Bước 1: Mở menu Start và chọn “Windows Terminal (admin)”.
- Bước 2: Nhập lệnh sau để xóa file:
del C:UsersthegioididongDownloadstext.txt
6. Sử Dụng Phần Mềm WinRAR
Một phương pháp độc đáo để xóa file cứng đầu là thông qua phần mềm WinRAR:
- Bước 1: Tải và cài đặt WinRAR.
- Bước 2: Chuột phải lên thư mục cần xóa, chọn “WinRAR” rồi “Add to Archive”.
- Bước 3: Chọn “Delete files after archiving” và nhấn OK.
7. Sử Dụng Task Manager
Bạn có thể sử dụng Task Manager để kết thúc các tiến trình đang chạy và làm mất tình trạng khóa file:
- Bước 1: Nhấn Ctrl + Alt + Delete để mở Task Manager.
- Bước 2: Tìm tới ứng dụng cần tạm dừng, chọn nó và nhấn “End Task”.
8. Thay Đổi Quyền Sở Hữu
Nếu không đủ quyền để xóa file, hãy thay đổi quyền sở hữu:
- Bước 1: Chuột phải vào file, chọn “Properties”.
- Bước 2: Chọn tab “Security”, sau đó nhấn “Advanced”.
- Bước 3: Click vào “Change” gần tên Owner, nhập tên người dùng và xác nhận.
9. Kích Hoạt Tài Khoản Quản Trị Viên Ẩn
Kích hoạt tài khoản quản trị viên ẩn có thể giúp bạn xóa file cứng đầu:
- Bước 1: Mở hộp thoại Run bằng tổ hợp phím Windows + R, gõ
lusrmgr.msc. - Bước 2: Trong cửa sổ “Local Users and Groups”, chọn “Users” và double-click vào tài khoản Administrator để mở cửa sổ thiết lập.
- Bước 3: Bỏ lựa chọn “Account is disabled” và nhấn Apply.
10. Khởi Động Vào Safe Mode
Chế độ Safe Mode cho phép bạn thao tác trên hệ thống mà không có sự can thiệp của các chương trình đang chạy. Vào Safe Mode để xóa file cứng đầu rất hiệu quả.
Việc xóa file cứng đầu trên Windows 7, 8, 10 và 11 có thể trở nên dễ dàng nếu bạn nắm rõ các bước và phương pháp phù hợp. Hy vọng rằng với những hướng dẫn trên, bạn sẽ thành công trong việc giải quyết vấn đề này. Nếu thấy bài viết hữu ích, hãy chia sẻ đến bạn bè và đồng nghiệp!