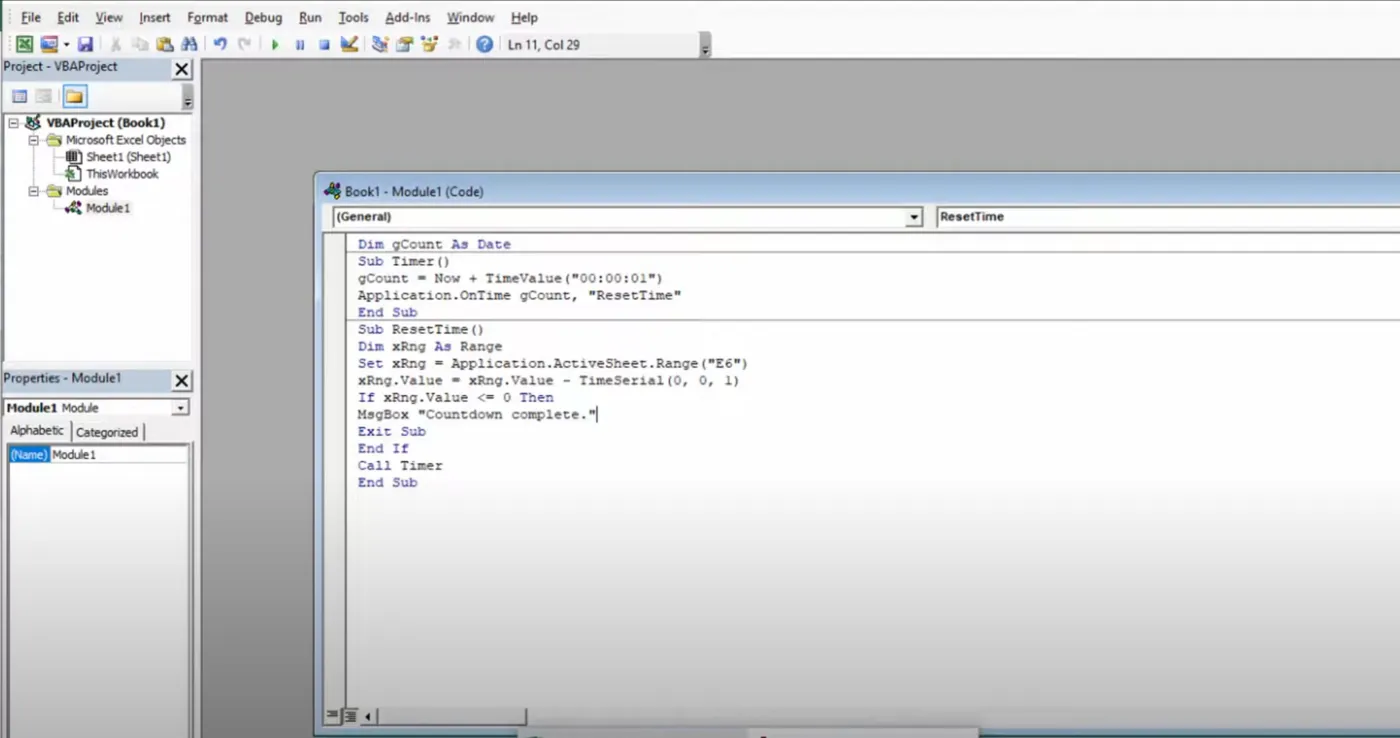Đồng hồ đếm ngược trong Excel là một công cụ hữu ích, giúp bạn theo dõi thời gian trong các công việc cần thiết một cách tự động và chính xác. Bằng cách sử dụng VBA (Visual Basic for Applications), bạn có thể dễ dàng lập trình để thực hiện việc này mà không cần phần mềm bên ngoài. Trong bài viết này, TuThanhSongKiem sẽ hướng dẫn bạn chi tiết cách tạo đồng hồ đếm ngược trong Excel, từ cách định dạng ô thời gian, viết mã VBA, cho đến cách chạy và kiểm tra macro.
Cách Tạo Đồng Hồ Đếm Ngược Trong Excel Bằng VBA
Để bắt đầu, bạn cần biết cách tạo một đồng hồ đếm ngược cơ bản trong Excel bằng cách sử dụng VBA. Trước tiên, hãy chọn một ô Excel mà bạn muốn hiển thị thời gian. Sau đó, định dạng ô đó bằng cách nhấp chuột phải, chọn Format Cells, và chọn định dạng thời gian 13:30:55. Bạn có thể nhập thời gian mà bạn muốn đồng hồ bắt đầu đếm ngược vào ô này, ví dụ như 00:05:00 cho 5 phút.
Tiếp theo, bạn cần mở trình soạn thảo VBA bằng phím tắt ALT + F11, sau đó chèn một module VBA mới. Tại đây, bạn sẽ viết mã để thực hiện đếm ngược thời gian bằng cách sử dụng hàm TimeValue và Application.OnTime. Mã VBA này sẽ liên tục cập nhật ô thời gian cho đến khi thời gian về 0, sau đó sẽ hiển thị thông báo.
Hướng Dẫn Định Dạng Ô Excel Hiển Thị Thời Gian
Việc định dạng ô Excel để hiển thị thời gian đếm ngược là bước đầu tiên và quan trọng. Bạn cần chọn ô Excel và vào Format Cells. Ở đây, bạn chọn kiểu định dạng Time và chọn dạng 13:30:55. Định dạng này cho phép ô hiển thị thời gian dưới dạng giờ, phút và giây.
Sau khi định dạng xong, bạn có thể nhập thời gian đếm ngược mong muốn, ví dụ 00:10:00, và đồng hồ sẽ bắt đầu từ thời điểm đó. Nếu bạn muốn thay đổi thời gian, chỉ cần nhập lại giá trị trong ô.
Cách Viết Mã VBA Để Thực Hiện Đếm Ngược Thời Gian
Khi đã định dạng ô Excel, bước tiếp theo là viết mã VBA để thực hiện đếm ngược. Bạn cần mở cửa sổ VBA bằng phím tắt ALT + F11 và tạo một module mới. Mã VBA mà bạn sẽ viết cần sử dụng hàm TimeValue để giảm thời gian từng giây và hàm Application.OnTime để gọi lại mã mỗi giây.
Mã cơ bản như sau:
Dim CountDownTime As Date
Sub StartTimer()
CountDownTime = Range("E1").Value
Application.OnTime Now + TimeValue("00:00:01"), "CountDown"
End Sub
Sub CountDown()
CountDownTime = CountDownTime - TimeValue("00:00:01")
Range("E1").Value = CountDownTime
If CountDownTime > 0 Then
Application.OnTime Now + TimeValue("00:00:01"), "CountDown"
Else
MsgBox "Đếm ngược đã kết thúc!"
End If
End Sub
Với đoạn mã này, Excel sẽ giảm dần thời gian trong ô đã định dạng từng giây. Khi thời gian về 0, một hộp thoại sẽ hiện ra thông báo rằng đếm ngược đã hoàn thành.
Cách Chạy Và Kiểm Tra Macro Trong Excel
Sau khi đã viết mã VBA, bạn cần kiểm tra xem mã có chạy đúng hay không. Để làm điều này, bạn cần chạy macro đã tạo bằng cách nhấn ALT + F8 và chọn macro StartTimer. Lúc này, đồng hồ đếm ngược sẽ bắt đầu trong ô mà bạn đã định sẵn.
Trong trường hợp mã VBA không hoạt động như mong đợi, bạn có thể kiểm tra lại cú pháp mã hoặc xem các giá trị đã nhập trong ô Excel có chính xác hay không. Việc sửa lỗi thường đơn giản và có thể giải quyết bằng cách kiểm tra kỹ từng bước.
Cách Tự Động Hiển Thị Thông Báo Khi Đếm Ngược Hoàn Thành
Một trong những tính năng hay của đồng hồ đếm ngược là khả năng thông báo khi thời gian đã hết. Bạn có thể sử dụng hàm MsgBox để hiển thị thông báo khi thời gian đếm ngược về 0.
Ví dụ, bạn có thể tùy chỉnh thông điệp hiển thị khi đếm ngược kết thúc bằng cách sửa dòng mã sau:
MsgBox "Thời gian đã hết!"
Điều này giúp bạn nhận được cảnh báo ngay lập tức khi hết thời gian, mà không cần phải theo dõi liên tục.
Cách Tùy Biến Đồng Hồ Đếm Ngược Trong Excel Theo Nhu Cầu
Mặc dù đồng hồ đếm ngược cơ bản đã đáp ứng nhiều nhu cầu, bạn có thể tùy chỉnh nó theo ý muốn. Ví dụ, bạn có thể thay đổi thời gian đếm ngược cho nhiều ô khác nhau trong cùng một bảng tính, hoặc thiết lập những thay đổi về màu sắc và âm thanh khi thời gian kết thúc. Điều này giúp bạn dễ dàng theo dõi nhiều dự án cùng lúc trong Excel mà không cần phải tạo nhiều bảng tính khác nhau.
Cách Lưu Và Chia Sẻ Đồng Hồ Đếm Ngược Excel Với Người Khác
Khi đã hoàn thành việc thiết lập đồng hồ đếm ngược, bạn có thể lưu file Excel dưới dạng .xlsm (Excel Macro-Enabled Workbook) để lưu trữ mã VBA. Điều này giúp bạn bảo toàn mã và có thể chia sẻ với người khác mà không cần phải cài đặt lại từ đầu.
Ngoài ra, nếu bạn muốn chia sẻ file với đồng nghiệp hoặc đối tác, bạn cần đảm bảo rằng họ có thể chạy macro mà không gặp vấn đề về bảo mật. Hãy đảm bảo rằng tất cả các bước bảo mật của Excel đã được thiết lập đúng cách.
Những Lỗi Thường Gặp Khi Tạo Đồng Hồ Đếm Ngược Trong Excel Và Cách Khắc Phục
Một số lỗi thường gặp khi tạo đồng hồ đếm ngược bao gồm việc Excel không nhận diện đúng định dạng thời gian, hoặc mã VBA không chạy. Để khắc phục, bạn cần kiểm tra kỹ định dạng ô Excel và đảm bảo rằng mã VBA được viết chính xác.
Ngoài ra, nếu ô Excel không hiển thị đúng thời gian, có thể do vấn đề về định dạng hoặc bạn chưa nhập đúng giá trị thời gian. Trong trường hợp này, hãy định dạng lại ô và nhập lại giá trị thời gian để sửa lỗi.
Kết Luận
Đồng hồ đếm ngược trong Excel là một công cụ hữu ích, giúp bạn theo dõi thời gian và tự động hóa các tác vụ quan trọng. Nếu bạn cần thêm thông tin chi tiết hoặc gặp khó khăn trong quá trình thực hiện, đừng ngần ngại để lại bình luận hoặc khám phá thêm các bài viết khác trên TuThanhSongKiem để tìm hiểu thêm.