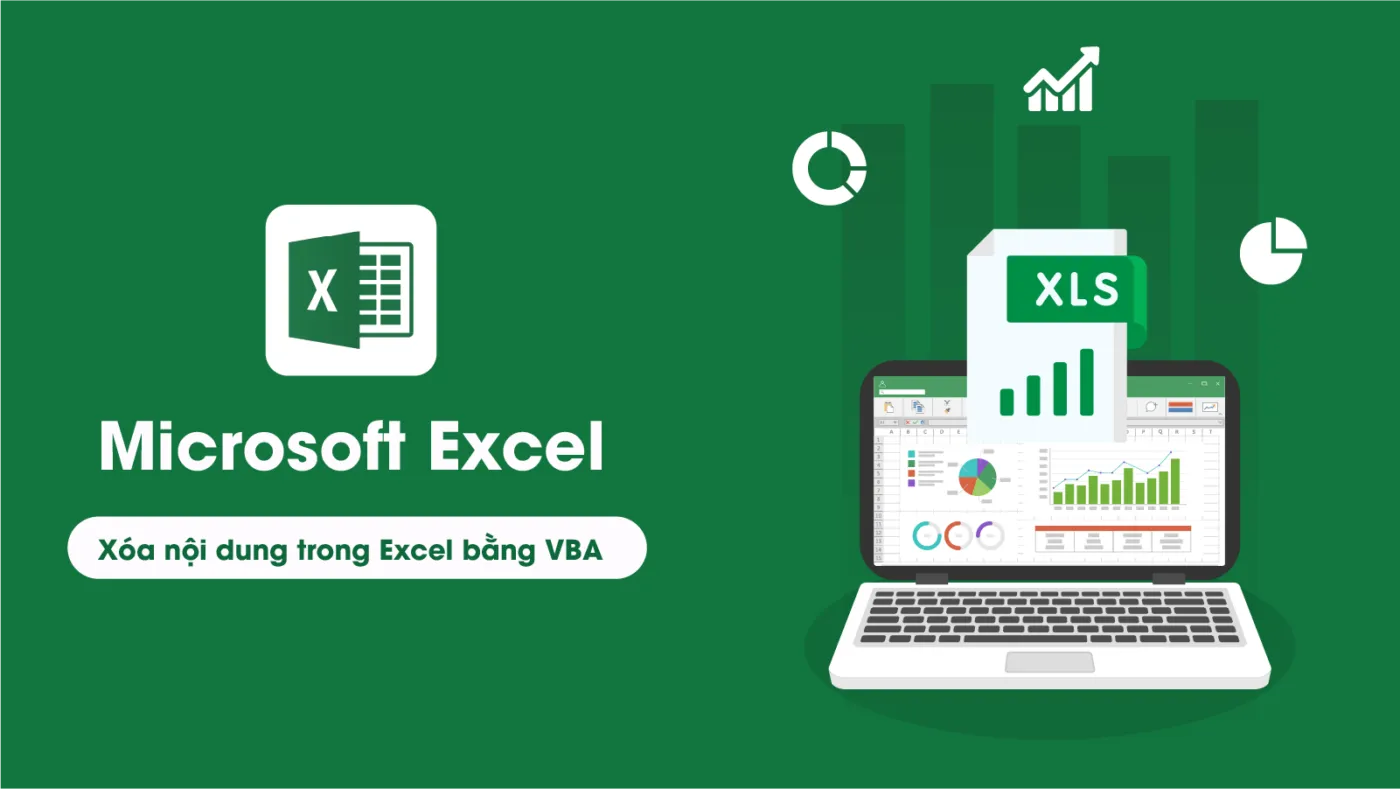Việc xóa nội dung trong Excel bằng VBA không chỉ giúp bạn tiết kiệm thời gian mà còn tối ưu hóa quy trình làm việc, đặc biệt khi bạn phải xử lý các bảng dữ liệu lớn. Với VBA, bạn có thể dễ dàng xóa các dòng dữ liệu hoặc nội dung không cần thiết chỉ bằng một cú nhấp chuột, thay vì phải thao tác thủ công từng bước. Trong bài viết này, TuThanhSongKiem sẽ hướng dẫn chi tiết cách xóa nội dung trong Excel bằng VBA, cùng với những mẹo và lưu ý quan trọng để bạn có thể thực hiện một cách hiệu quả. Hãy cùng bắt đầu nhé!
Cách xóa dòng dữ liệu trong Excel bằng VBA đơn giản nhất
Đầu tiên, để xóa một dòng dữ liệu trong Excel bằng VBA, bạn cần xác định dòng mà bạn muốn xóa. VBA cung cấp một số lệnh đơn giản giúp bạn thực hiện việc này một cách nhanh chóng. Ví dụ, bạn có thể sử dụng lệnh ActiveCell.Row để xác định vị trí dòng hiện tại mà bạn đang chọn.
Sau khi xác định được dòng cần xóa, bạn chỉ cần sử dụng đoạn mã sau để xóa nội dung dòng đó:
Sheet1.Range("A" & ActiveCell.Row & ":D" & ActiveCell.Row).ClearContents
Đoạn mã trên sẽ xóa sạch nội dung từ cột A đến cột D của dòng đang được chọn. Điều này cực kỳ hữu ích khi bạn muốn làm trống các dòng chứa thông tin không còn cần thiết trong bảng dữ liệu của mình.
Cách xác định dòng cần xóa trong Excel bằng VBA
Trong nhiều trường hợp, bạn không chỉ cần xóa một dòng mà còn phải chắc chắn rằng dòng đó có dữ liệu cần xóa. Để làm điều này, bạn có thể kiểm tra xem dòng đã chọn có nằm trong phạm vi dữ liệu của bảng hay không. Đoạn mã sau sẽ giúp bạn xác định vị trí dòng cuối cùng có dữ liệu trong bảng:
DongCuoi = Sheet1.Cells(Sheet1.Rows.Count, "A").End(xlUp).Row
Sau khi xác định được dòng cuối cùng, bạn có thể kiểm tra nếu dòng được chọn nằm trong phạm vi từ dòng đầu tiên đến dòng cuối cùng có dữ liệu. Điều này đảm bảo rằng bạn chỉ xóa những dòng có chứa thông tin cần thiết.
Xóa nhiều dòng cùng một lúc trong Excel bằng VBA
Khi phải xóa nhiều dòng cùng một lúc, VBA cũng cung cấp giải pháp giúp bạn thực hiện việc này một cách dễ dàng. Bạn có thể sử dụng đoạn mã sau để xóa nhiều dòng liên tiếp:
Sheet1.Range("A2:D5").ClearContents
Đoạn mã trên sẽ xóa nội dung từ cột A đến cột D của các dòng từ 2 đến 5. Nếu bạn có một bảng dữ liệu lớn và muốn xóa nhiều dòng không liên tiếp, bạn có thể điều chỉnh mã VBA để lựa chọn và xóa các dòng theo yêu cầu của mình.
Cách tự động sắp xếp lại bảng sau khi xóa dòng
Sau khi xóa dòng, một vấn đề thường thấy là xuất hiện các dòng trống xen kẽ trong bảng dữ liệu. Để giải quyết vấn đề này, bạn cần tự động sắp xếp lại bảng sau mỗi lần xóa dòng. Sử dụng đoạn mã VBA sau để tự động sắp xếp lại bảng dữ liệu:
With ActiveWorkbook.Worksheets("Sheet1").Sort
.SetRange Range("A7:D24")
.Header = xlYes
.MatchCase = False
.Orientation = xlTopToBottom
.SortMethod = xlPinYin
.Apply
End With
Đoạn mã này sẽ sắp xếp lại bảng dữ liệu từ cột A đến cột D, giúp loại bỏ các dòng trống sau khi xóa và giữ cho bảng của bạn trở nên gọn gàng hơn.
Xóa dữ liệu Excel trong sheet đã được khóa bằng VBA
Nếu bảng tính của bạn đã được khóa để bảo vệ dữ liệu, bạn vẫn có thể xóa nội dung thông qua VBA. Trước tiên, bạn cần mở khóa sheet trước khi thực hiện xóa dữ liệu và sau đó khóa lại sau khi hoàn tất. Dưới đây là đoạn mã VBA để mở và khóa lại sheet:
Sheet1.Unprotect "matkhau"
Sheet1.Range("A" & ActiveCell.Row & ":D" & ActiveCell.Row).ClearContents
Sheet1.Protect "matkhau"
Chỉ cần thay thế “matkhau” bằng mật khẩu của bạn, đoạn mã sẽ tự động mở khóa sheet, xóa nội dung và sau đó khóa lại để bảo vệ dữ liệu.
Làm sao để bảo vệ dữ liệu khi sử dụng VBA để xóa dòng?
Việc xóa dữ liệu trong Excel luôn tiềm ẩn rủi ro, đặc biệt là khi bạn thao tác với các bảng dữ liệu lớn. Để hạn chế tối đa việc mất dữ liệu quan trọng, bạn nên sao lưu bảng tính hoặc sử dụng các lệnh kiểm tra dữ liệu trước khi thực hiện lệnh xóa. Ngoài ra, việc khóa sheet và bảo vệ bảng tính cũng là một trong những biện pháp quan trọng để bảo vệ dữ liệu khỏi những thao tác ngoài ý muốn.
Kết luận
Với VBA, bạn có thể dễ dàng xóa nội dung trong Excel và tối ưu hóa quy trình làm việc của mình. Đừng quên lưu trữ và sao lưu dữ liệu trước khi thực hiện các thao tác xóa để đảm bảo an toàn cho dữ liệu quan trọng của bạn. Nếu bạn có bất kỳ câu hỏi nào, hãy để lại bình luận dưới bài viết này hoặc chia sẻ với bạn bè để cùng thảo luận thêm về chủ đề này.