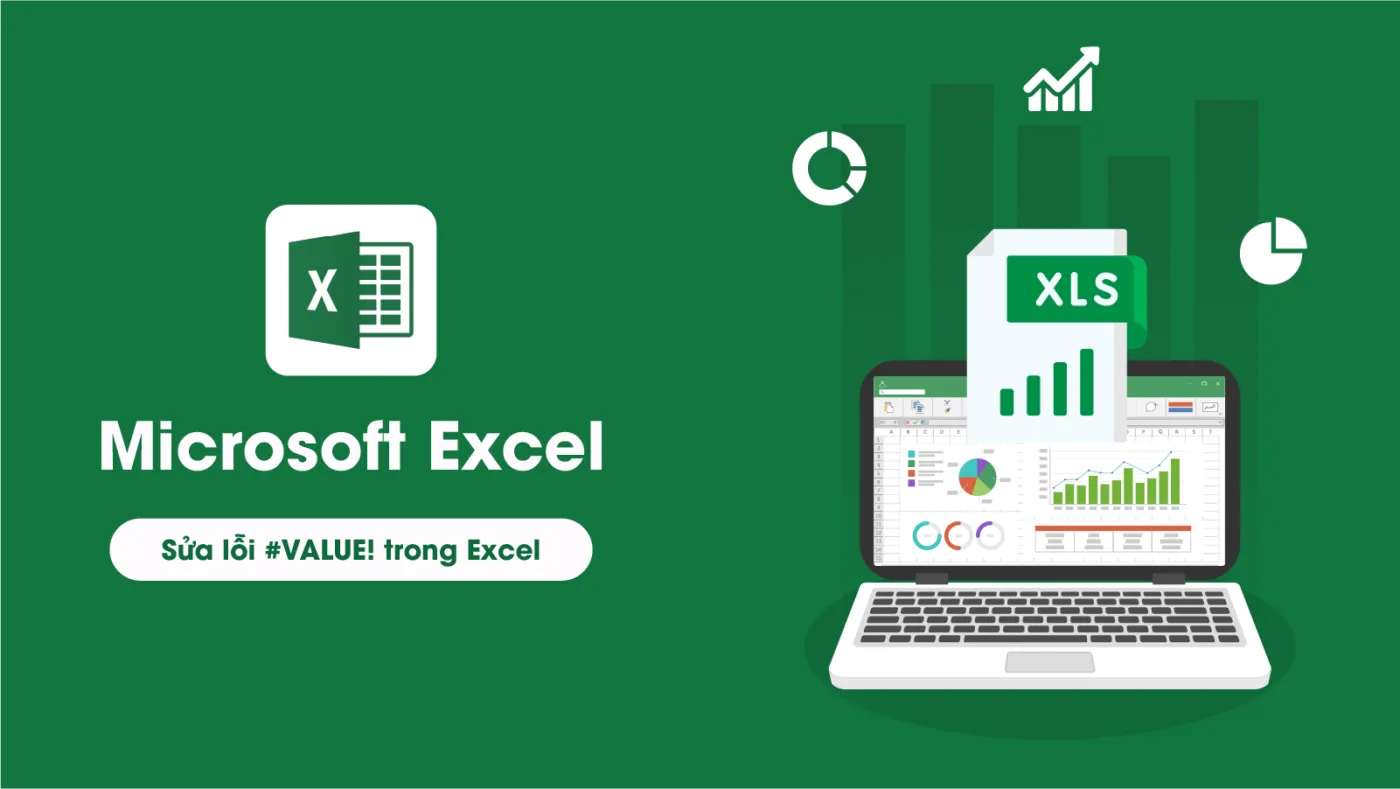Khi làm việc với các công thức trong Excel, việc gặp phải lỗi #VALUE! là điều không thể tránh khỏi. Lỗi này có thể làm gián đoạn quá trình tính toán và gây khó khăn cho người dùng, đặc biệt khi xử lý các bảng số liệu lớn. Tuy nhiên, việc sửa lỗi #VALUE! không phải là nhiệm vụ phức tạp nếu bạn hiểu rõ nguyên nhân và biết cách xử lý. Bài viết này sẽ hướng dẫn bạn cách sửa lỗi #VALUE! trong Excel một cách chi tiết và dễ hiểu.
Nguyên nhân dẫn đến lỗi #VALUE! trong Excel
Lỗi #VALUE! thường xảy ra khi Excel không thể tính toán do dữ liệu đầu vào không đúng loại hoặc có giá trị lỗi. Ví dụ, nếu bạn đang sử dụng hàm AVERAGE hoặc SUM mà trong vùng dữ liệu có giá trị không phải số hoặc chứa lỗi, Excel sẽ trả về lỗi #VALUE!. Một số nguyên nhân phổ biến bao gồm:
- Dữ liệu trong vùng tính toán chứa văn bản thay vì số.
- Giá trị trong ô đầu vào không hợp lệ, chẳng hạn có chứa ký tự đặc biệt hoặc công thức lỗi.
- Vùng dữ liệu chứa các giá trị lỗi như #DIV/0!, #N/A hoặc #NULL!.
Hiểu rõ nguyên nhân của lỗi sẽ giúp bạn xử lý nhanh chóng và tránh được các sai sót trong tương lai.
Cách khắc phục lỗi #VALUE! khi sử dụng hàm AVERAGE
Khi sử dụng hàm AVERAGE, lỗi #VALUE! thường xuất hiện nếu một trong các ô trong vùng tính toán chứa giá trị không hợp lệ. Điều này không chỉ ảnh hưởng đến kết quả mà còn làm gián đoạn toàn bộ quá trình tính toán.
Để khắc phục lỗi này, bạn có thể sử dụng một công thức kết hợp giữa hàm IF và ISERROR. Cụ thể, công thức sau sẽ giúp loại bỏ các ô chứa lỗi và chỉ tính trung bình của các giá trị hợp lệ:
=AVERAGE(IF(ISERROR(vùng_dữ_liệu), "", vùng_dữ_liệu))
Sau khi nhập công thức này, bạn cần nhấn tổ hợp phím CTRL + SHIFT + ENTER để xác nhận công thức mảng. Điều này sẽ giúp Excel hiểu rằng bạn đang áp dụng công thức cho toàn bộ vùng dữ liệu, và nó sẽ loại bỏ các giá trị lỗi trước khi tính trung bình.
Cách sửa lỗi #VALUE! khi sử dụng hàm SUM
Ngoài hàm AVERAGE, hàm SUM cũng có thể gặp lỗi #VALUE! nếu trong vùng tính toán có giá trị lỗi. Điều này là do Excel không thể cộng các giá trị không hợp lệ.
Giải pháp cho trường hợp này tương tự như với hàm AVERAGE. Bạn có thể sử dụng công thức sau để bỏ qua các ô có giá trị lỗi và chỉ tính tổng của các giá trị hợp lệ:
=SUM(IF(ISERROR(vùng_dữ_liệu), "", vùng_dữ_liệu))
Cũng giống như ở trên, bạn cần nhấn CTRL + SHIFT + ENTER để xác nhận công thức mảng. Bằng cách này, bạn có thể tránh được lỗi #VALUE! và đảm bảo rằng kết quả tính toán là chính xác.
Các lỗi khác có thể gây ra lỗi #VALUE! trong Excel và cách khắc phục
Ngoài lỗi #VALUE!, còn có một số lỗi khác có thể gây ra gián đoạn trong quá trình tính toán, chẳng hạn như lỗi #DIV/0!, #N/A hoặc #NULL!. Mỗi lỗi này đều có nguyên nhân riêng và cách khắc phục cụ thể.
- Lỗi #DIV/0! xảy ra khi bạn cố gắng chia một giá trị cho 0. Để khắc phục, bạn có thể sử dụng hàm IFERROR để thay thế kết quả lỗi bằng giá trị khác, ví dụ:
=IFERROR(A1/B1, "Không hợp lệ"). - Lỗi #N/A xảy ra khi không tìm thấy giá trị trong các hàm tra cứu như VLOOKUP hoặc INDEX/MATCH. Bạn có thể sử dụng hàm IFNA để xử lý lỗi này.
- Lỗi #NULL! xuất hiện khi bạn sử dụng toán tử giao sai trong công thức. Để tránh lỗi này, hãy kiểm tra kỹ cú pháp của công thức.
Cách sử dụng hàm IF và ISERROR để kiểm tra lỗi trong công thức Excel
Hàm IF và ISERROR là hai công cụ hữu ích để kiểm tra và xử lý lỗi trong Excel. Khi kết hợp chúng, bạn có thể kiểm tra xem một ô có chứa lỗi hay không và đưa ra giá trị thay thế nếu có lỗi.
Ví dụ, công thức sau giúp kiểm tra và bỏ qua các giá trị lỗi trong vùng dữ liệu:
=IF(ISERROR(vùng_dữ_liệu), "Lỗi", vùng_dữ_liệu)
Công thức này sẽ trả về “Lỗi” nếu ô chứa giá trị lỗi, và trả về giá trị gốc nếu không có lỗi. Đây là cách tuyệt vời để đảm bảo rằng công thức của bạn hoạt động một cách trơn tru và không bị gián đoạn.
Những lưu ý khi sử dụng công thức mảng để tránh lỗi #VALUE!
Công thức mảng là một tính năng mạnh mẽ trong Excel, giúp giải quyết nhiều vấn đề phức tạp, bao gồm việc xử lý lỗi #VALUE!. Tuy nhiên, việc sử dụng công thức mảng đòi hỏi sự cẩn thận, bởi nếu nhập sai cách, bạn có thể gặp phải nhiều lỗi không mong muốn.
Một lưu ý quan trọng là luôn nhấn tổ hợp phím CTRL + SHIFT + ENTER sau khi nhập công thức mảng. Điều này giúp Excel hiểu rằng công thức của bạn áp dụng cho toàn bộ vùng dữ liệu, và nó sẽ xử lý các giá trị lỗi một cách chính xác.
Các cách phòng tránh lỗi #VALUE! khi làm việc với công thức Excel
Để tránh lỗi #VALUE! ngay từ đầu, bạn nên tuân theo một số quy tắc cơ bản:
- Luôn kiểm tra dữ liệu đầu vào để đảm bảo rằng nó không chứa các giá trị không hợp lệ.
- Sử dụng các hàm kiểm tra lỗi như IFERROR hoặc ISERROR trước khi thực hiện tính toán.
- Đảm bảo rằng vùng dữ liệu không chứa văn bản hoặc ký tự đặc biệt nếu bạn đang tính toán với số.
Việc áp dụng các biện pháp phòng tránh này sẽ giúp bạn hạn chế tối đa việc gặp phải lỗi #VALUE! và đảm bảo rằng các công thức của bạn hoạt động một cách ổn định.
Kết luận
Việc sửa lỗi #VALUE! trong Excel không còn là thách thức khi bạn đã nắm vững các công cụ và kỹ thuật phù hợp. Hy vọng rằng qua bài viết này, bạn đã hiểu rõ hơn về nguyên nhân và cách khắc phục lỗi #VALUE! trong Excel. Nếu bạn có bất kỳ câu hỏi nào hoặc muốn tìm hiểu thêm về các chủ đề liên quan, đừng ngần ngại để lại bình luận hoặc chia sẻ bài viết cùng với bạn bè của mình.