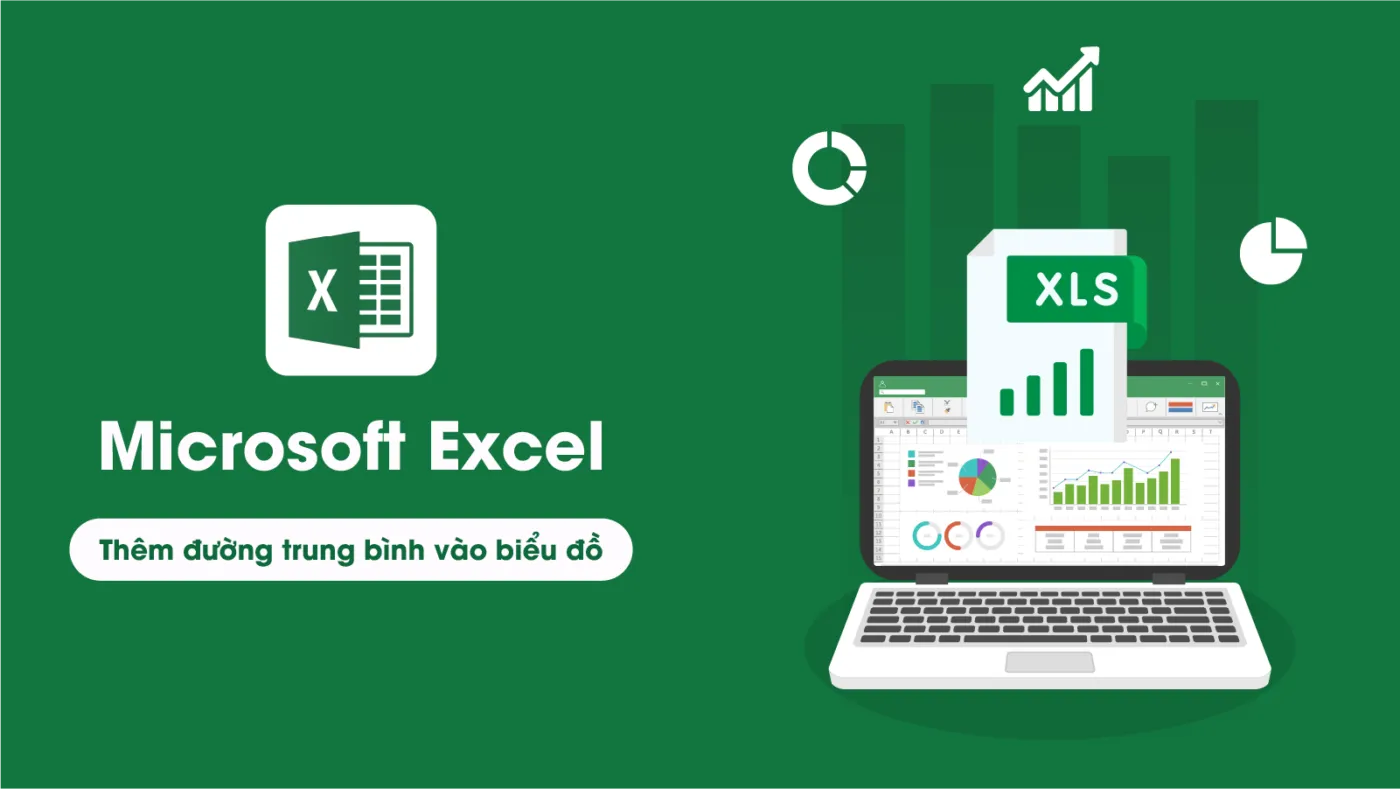Trong quá trình làm việc với Excel, việc thêm đường trung bình vào biểu đồ là một kỹ năng cực kỳ hữu ích. Điều này giúp bạn dễ dàng phân tích xu hướng dữ liệu, so sánh các giá trị một cách trực quan hơn. Khi bạn đã nắm vững cách thêm đường trung bình, bạn có thể áp dụng nó vào nhiều loại biểu đồ khác nhau, từ biểu đồ cột đến biểu đồ đường. Bài viết này sẽ cung cấp cho bạn hướng dẫn chi tiết về thêm đường trung bình vào biểu đồ trong Excel và làm thế nào để áp dụng chúng một cách hiệu quả nhất.
Hướng dẫn chi tiết cách thêm đường trung bình vào biểu đồ trong Excel
Đầu tiên và quan trọng nhất, bạn cần hiểu rõ đường trung bình là gì và tại sao nó quan trọng. Đường trung bình là một dạng biểu diễn số liệu giúp bạn dễ dàng nhận ra xu hướng chung của dữ liệu. Khi bạn thêm đường trung bình vào biểu đồ, nó giúp bạn nhìn thấy mức độ thay đổi của tập dữ liệu theo thời gian hoặc theo các tiêu chí khác. Điều này rất hữu ích khi bạn cần so sánh các chuỗi dữ liệu hoặc tìm ra xu hướng phát triển dài hạn.
Cách tính trung bình trong Excel và áp dụng vào biểu đồ
Để thêm đường trung bình vào biểu đồ trong Excel, bước đầu tiên là bạn cần tính toán trung bình của các dữ liệu mà bạn muốn biểu diễn. Trong Excel, bạn có thể sử dụng hàm AVERAGE để tính giá trị trung bình cho một dải ô. Ví dụ, nếu bạn muốn tính trung bình cho cột D từ ô D2 đến D15, bạn chỉ cần nhập công thức =AVERAGE(D2:D15).
Sau khi tính toán trung bình, điều quan trọng là bạn phải đảm bảo rằng vùng dữ liệu bạn chọn chính xác và phù hợp với mục đích phân tích của mình. Điều này không chỉ giúp bạn có được kết quả chính xác mà còn đảm bảo rằng biểu đồ của bạn sẽ hiển thị một cách trực quan nhất.
Cách tạo Pivot Table và biểu đồ dựa trên dữ liệu
Một cách hiệu quả để quản lý và phân tích dữ liệu là tạo Pivot Table. Pivot Table trong Excel cho phép bạn tổng hợp và tổ chức dữ liệu một cách dễ dàng. Sau khi tạo Pivot Table, bạn có thể sử dụng nó làm nguồn dữ liệu để tạo biểu đồ.
Ví dụ, bạn có thể chọn các trường bạn muốn phân tích và kéo chúng vào vùng Values của Pivot Table. Từ đó, bạn sẽ có thể tạo ra một biểu đồ trực quan từ những dữ liệu đã được tổng hợp, giúp việc thêm đường trung bình trở nên dễ dàng hơn.
Thêm đường trung bình vào biểu đồ có sẵn trong Excel
Sau khi đã có biểu đồ, bạn có thể dễ dàng thêm đường trung bình vào biểu đồ đó. Đầu tiên, bạn cần thêm một cột mới trong bảng dữ liệu của mình để chứa giá trị trung bình. Sau đó, nhập công thức =AVERAGE vào cột này và kéo công thức xuống cho toàn bộ dữ liệu.
Khi đã có cột chứa giá trị trung bình, bạn chỉ cần thêm nó vào biểu đồ. Trong Excel, bạn có thể thực hiện điều này bằng cách nhấp chuột phải vào biểu đồ, chọn Select Data, sau đó thêm dữ liệu từ cột trung bình vào biểu đồ.
Thay đổi loại biểu đồ để hiển thị đường trung bình
Để biểu đồ của bạn hiển thị đường trung bình một cách rõ ràng hơn, bạn có thể thay đổi loại biểu đồ. Một lựa chọn phổ biến là sử dụng biểu đồ Combo, kết hợp giữa biểu đồ cột và biểu đồ đường (Line). Điều này giúp bạn dễ dàng nhìn thấy cả các giá trị ban đầu và đường trung bình trên cùng một biểu đồ.
Bạn có thể thực hiện thay đổi này bằng cách nhấp chuột phải vào biểu đồ, chọn Change Chart Type, sau đó chọn Combo Chart và thiết lập biểu đồ đường cho dòng dữ liệu trung bình.
Cập nhật và làm mới biểu đồ để hiển thị đường trung bình
Sau khi thêm đường trung bình vào biểu đồ, bạn cần đảm bảo rằng biểu đồ luôn được cập nhật khi dữ liệu thay đổi. Excel cung cấp tính năng Refresh (Làm mới) giúp bạn dễ dàng cập nhật biểu đồ khi có sự thay đổi về dữ liệu nguồn.
Để làm mới biểu đồ, bạn chỉ cần nhấp chuột phải vào biểu đồ và chọn Refresh từ menu. Điều này sẽ đảm bảo rằng mọi thay đổi trong dữ liệu nguồn đều được phản ánh chính xác trên biểu đồ của bạn.
Thêm đường tổng vào biểu đồ trong Excel (Lựa chọn thay thế)
Nếu thay vì đường trung bình, bạn muốn thêm đường tổng vào biểu đồ, bạn có thể sử dụng hàm SUM để tính tổng của các giá trị trong một dải ô. Tương tự như cách thêm đường trung bình, bạn chỉ cần tạo một cột mới chứa giá trị tổng và thêm nó vào biểu đồ.
Điều này đặc biệt hữu ích khi bạn muốn tổng hợp dữ liệu và hiển thị tổng giá trị của từng nhóm dữ liệu trên biểu đồ.
Những lỗi thường gặp khi thêm đường trung bình vào biểu đồ và cách khắc phục
Trong quá trình thêm đường trung bình vào biểu đồ, có thể bạn sẽ gặp phải một số lỗi phổ biến như lỗi công thức hoặc lỗi dữ liệu không chính xác. Một trong những lỗi thường gặp là chọn sai dải dữ liệu khi tính trung bình, dẫn đến kết quả không chính xác.
Để khắc phục, bạn cần kiểm tra lại công thức và đảm bảo rằng dữ liệu được chọn chính xác. Đồng thời, hãy nhớ cập nhật biểu đồ sau khi chỉnh sửa công thức hoặc dữ liệu.
Cách sử dụng công cụ phân tích trong Excel để phân tích dữ liệu biểu đồ
Excel cung cấp nhiều công cụ phân tích mạnh mẽ giúp bạn dễ dàng phân tích xu hướng dữ liệu trên biểu đồ. Bạn có thể sử dụng các công cụ như Data Analysis Toolpak để tính toán các chỉ số thống kê, phân tích dữ liệu và xây dựng các mô hình dự báo.
Bằng cách sử dụng các công cụ này, bạn sẽ có cái nhìn sâu sắc hơn về dữ liệu của mình và có thể đưa ra các quyết định chính xác hơn dựa trên những phân tích đó.
Kết luận
Việc thêm đường trung bình vào biểu đồ không chỉ giúp bạn phân tích dữ liệu dễ dàng hơn mà còn cung cấp cái nhìn trực quan về xu hướng phát triển của dữ liệu. Hãy thử áp dụng những hướng dẫn trên để tối ưu hóa biểu đồ của bạn. Nếu bạn thấy bài viết hữu ích, đừng ngần ngại để lại bình luận hoặc chia sẻ bài viết này. Bạn cũng có thể khám phá thêm nhiều nội dung hấp dẫn khác tại TuThanhSongKiem.