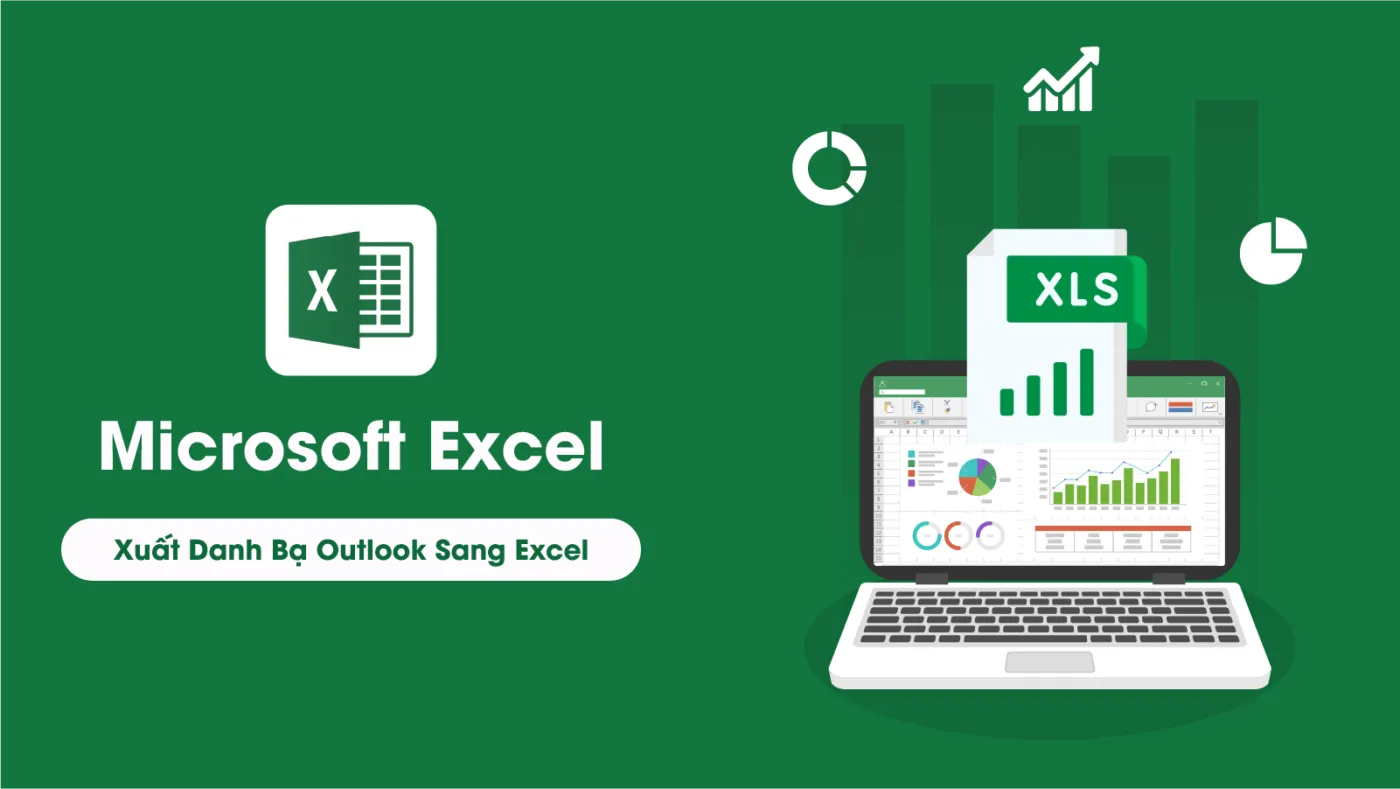Trích xuất danh bạ Outlook sang Excel là một bước quan trọng giúp bạn quản lý và lưu trữ thông tin liên hệ một cách hiệu quả. Đặc biệt, việc này còn giúp bạn dễ dàng chia sẻ dữ liệu với các đồng nghiệp, đối tác hoặc lưu trữ an toàn trên các hệ thống khác nhau. Trong bài viết này, TuThanhSongKiem sẽ hướng dẫn bạn chi tiết các phương pháp để trích xuất danh bạ từ Outlook, bao gồm cả cách sử dụng chức năng Import/Export và phương pháp sao chép/dán truyền thống.
Cách trích xuất danh bạ từ Outlook sang Excel bằng chức năng Import/Export
Chức năng Import/Export là một công cụ mạnh mẽ có sẵn trong các phiên bản Microsoft Outlook như 2010, 2013, 2007, và 2003. Để bắt đầu, bạn cần tìm hiểu vị trí của chức năng này trong từng phiên bản Outlook. Đối với phiên bản 2013, bạn có thể vào tab File, chọn Open & Export, sau đó chọn Import/Export.
Sau khi mở chức năng Import/Export, bạn sẽ chọn “Export to a file” và tiếp tục với định dạng Comma Separated Values (Windows) nếu bạn muốn xuất danh bạ sang Excel. Nếu bạn đang sử dụng phiên bản Excel cũ hơn, hãy chọn Microsoft Excel 97-2003. Điều này giúp đảm bảo rằng dữ liệu danh bạ của bạn sẽ tương thích với các phiên bản Excel khác nhau.
Tiếp theo, bạn sẽ chọn thư mục Contacts trong Outlook và chọn nơi lưu trữ tệp danh bạ của mình. Quá trình này rất đơn giản và giúp bạn có thể lưu lại danh bạ dưới dạng tệp .csv, dễ dàng mở và chỉnh sửa trong Excel.
Tùy chỉnh dữ liệu danh bạ trước khi trích xuất
Việc tùy chỉnh dữ liệu trước khi trích xuất là một bước không thể bỏ qua. Bạn có thể chọn chỉ những thông tin liên hệ cần thiết để xuất sang Excel bằng cách sử dụng chức năng Map Custom Fields. Điều này giúp tránh việc xuất quá nhiều dữ liệu không cần thiết, làm rối bảng tính Excel của bạn.
Bằng cách tùy chỉnh, bạn có thể kéo các mục như Tên, Số điện thoại, Email vào danh sách các trường cần xuất. Điều này giúp bạn dễ dàng quản lý và sắp xếp thông tin liên hệ theo cách mà bạn mong muốn.
Sao chép và dán danh bạ từ Outlook vào Excel
Ngoài phương pháp sử dụng Import/Export, bạn cũng có thể sử dụng phương pháp sao chép và dán danh bạ từ Outlook vào Excel. Đây là phương pháp đơn giản và trực quan, đặc biệt là nếu bạn muốn nhanh chóng sao chép dữ liệu mà không cần phải qua quy trình Import/Export phức tạp.
Để thực hiện, bạn chỉ cần mở Contacts trong Outlook, sau đó chọn tất cả các mục liên hệ bằng cách nhấn CTRL + A. Tiếp theo, bạn sao chép bằng cách nhấn CTRL + C và dán trực tiếp vào Excel bằng CTRL + V. Phương pháp này giúp bạn nhanh chóng có được danh sách liên hệ mà không cần lo lắng về việc chọn định dạng tệp.
Lưu và quản lý tệp danh bạ dưới dạng CSV
Sau khi trích xuất danh bạ từ Outlook, việc lưu tệp dưới dạng CSV là một trong những cách hiệu quả nhất để quản lý dữ liệu. Tệp CSV là một định dạng phổ biến, dễ dàng đọc được bởi hầu hết các chương trình bảng tính như Excel.
Để lưu tệp dưới dạng CSV, sau khi đã tùy chỉnh và xuất danh bạ, bạn chỉ cần chọn đường dẫn lưu trữ và đặt tên tệp. Điều này giúp bạn dễ dàng mở tệp trong tương lai và chỉnh sửa thông tin liên hệ khi cần thiết. Hơn nữa, định dạng CSV cũng rất gọn nhẹ, dễ dàng chia sẻ với đồng nghiệp và đối tác.
Những lỗi thường gặp khi trích xuất danh bạ từ Outlook
Trong quá trình trích xuất danh bạ, có thể bạn sẽ gặp phải một số lỗi phổ biến. Một trong những lỗi thường gặp là chọn sai định dạng tệp, dẫn đến việc tệp không thể mở đúng cách trong Excel. Để khắc phục, hãy chắc chắn rằng bạn đã chọn đúng định dạng tệp tương thích với phiên bản Excel mà bạn đang sử dụng.
Ngoài ra, việc tùy chỉnh Map Custom Fields không cẩn thận có thể dẫn đến các cột trống hoặc dữ liệu thừa sau khi xuất. Để tránh điều này, hãy đảm bảo rằng bạn chỉ chọn những mục thật sự cần thiết trước khi tiến hành trích xuất.
Cuối cùng, nếu tệp CSV của bạn không hiển thị đúng cách trong Excel, bạn có thể sử dụng tính năng Text to Columns trong Excel để định dạng lại dữ liệu theo cách mong muốn.
Những mẹo giúp tối ưu hóa quá trình trích xuất danh bạ
Để tối ưu hóa quá trình trích xuất danh bạ, bạn nên sắp xếp thông tin liên hệ một cách hợp lý trước khi xuất. Sử dụng chức năng Map Custom Fields để loại bỏ những thông tin không cần thiết và chỉ giữ lại những thông tin quan trọng nhất. Điều này sẽ giúp bạn tiết kiệm thời gian trong việc quản lý và chỉnh sửa bảng tính sau này.
Ngoài ra, hãy cân nhắc đồng bộ danh bạ Outlook với các ứng dụng khác như Google Contacts hoặc iCloud để đảm bảo rằng bạn luôn có một bản sao lưu an toàn của dữ liệu liên hệ.
Kết luận
Thông qua bài viết này, TuThanhSongKiem đã cung cấp cho bạn những phương pháp chi tiết để trích xuất danh bạ từ Outlook sang Excel, giúp bạn quản lý thông tin liên hệ một cách hiệu quả. Đừng ngần ngại để lại bình luận hoặc chia sẻ bài viết nếu bạn có bất kỳ câu hỏi nào. Bạn cũng có thể khám phá thêm nhiều nội dung thú vị khác trên website của chúng tôi!