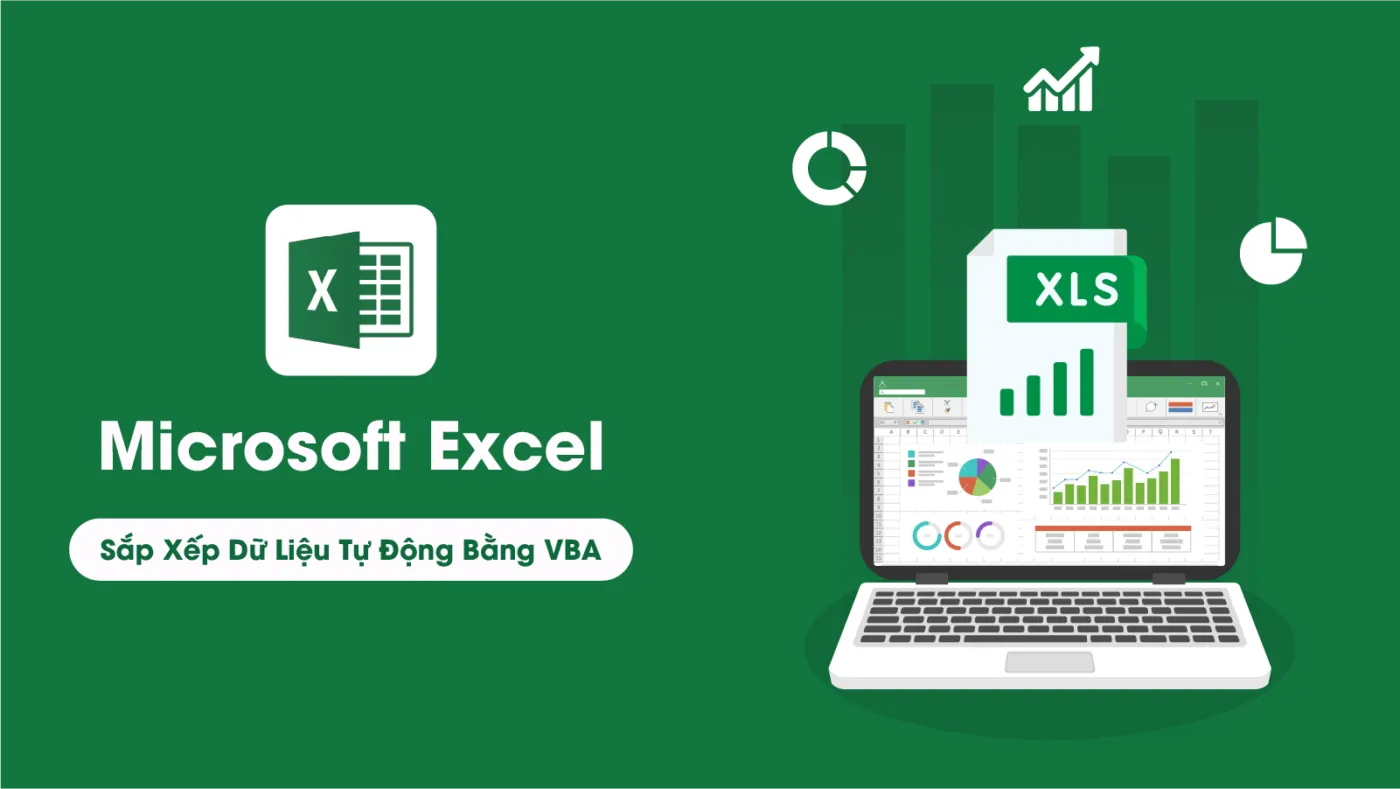Trong quá trình làm việc với Excel, đặc biệt là khi xử lý những tập dữ liệu lớn, việc sắp xếp dữ liệu thủ công tốn rất nhiều thời gian và dễ gây ra sai sót. Vì vậy, sử dụng VBA để sắp xếp dữ liệu tự động trong Excel là một giải pháp tối ưu, giúp bạn tiết kiệm thời gian và công sức. Bài viết này sẽ hướng dẫn bạn từng bước, từ việc ghi lại Macro, tạo mã VBA cho đến cách tự động hóa quá trình lưu và sắp xếp dữ liệu mới. Cùng với đó, TuThanhSongKiem sẽ giúp bạn hiểu rõ về cách quản lý dữ liệu hiệu quả hơn, từ việc thêm dữ liệu mới vào bảng tính đến việc xóa dữ liệu đã nhập một cách tự động.
Cách Sắp Xếp Dữ Liệu Tự Động Trong Excel Bằng VBA
Để sắp xếp dữ liệu tự động, ta sẽ sử dụng VBA – công cụ mạnh mẽ giúp tự động hóa các tác vụ trong Excel. Với VBA, bạn có thể tạo mã lệnh để tự động sắp xếp dữ liệu mỗi khi nhập thêm dữ liệu mới vào bảng tính. Điều này giúp loại bỏ việc sắp xếp thủ công, đồng thời đảm bảo tính chính xác và nhanh chóng.
Trước tiên, bạn cần bật tính năng Developer trong Excel để có thể viết và chạy các đoạn mã VBA. Sau khi kích hoạt, bạn có thể viết mã để khi nhập dữ liệu vào một vùng nhất định trong bảng, hệ thống sẽ tự động lưu và sắp xếp dữ liệu theo thứ tự mà bạn mong muốn.
Hướng Dẫn Ghi Lại Macro Để Sắp Xếp Dữ Liệu
Một trong những cách đơn giản nhất để sắp xếp dữ liệu tự động trong Excel là ghi lại các thao tác sắp xếp thông qua tính năng Record Macro. Điều này sẽ rất hữu ích nếu bạn không rành về lập trình VBA, nhưng vẫn muốn tự động hóa các thao tác trong Excel.
Bước đầu tiên là vào tab Developer, chọn Record Macro và thực hiện các bước sắp xếp dữ liệu theo ý của bạn. Sau khi hoàn tất, tắt chế độ ghi Macro. Macro này sẽ lưu lại các thao tác bạn đã thực hiện và có thể được kích hoạt bất kỳ lúc nào để thực hiện lại quá trình sắp xếp.
Cách Tạo VBA Để Lưu Và Sắp Xếp Dữ Liệu Mới Trong Excel
Nếu bạn muốn nâng cao hơn, hãy sử dụng VBA để lưu dữ liệu mới vào bảng tính và sắp xếp dữ liệu một cách tự động. Trước hết, bạn cần xác định dòng cuối cùng có dữ liệu trong bảng bằng cách sử dụng mã VBA:
DongCuoi = Sheet1.Cells(Rows.Count, 1).End(xlUp).Row + 1
Dòng mã này sẽ giúp bạn tìm ra dòng cuối cùng của bảng tính, từ đó nhập dữ liệu mới vào dòng trống tiếp theo. Sau đó, bạn có thể tạo một đoạn mã sắp xếp dữ liệu theo thứ tự mong muốn.
Bằng cách này, mỗi khi bạn nhập dữ liệu mới vào một vùng nhất định (ví dụ: I2:M2), dữ liệu đó sẽ được lưu vào bảng chính và tự động sắp xếp theo thứ tự mà bạn đã định trước. Việc này không chỉ giúp bạn quản lý dữ liệu hiệu quả mà còn tạo ra sự nhất quán trong quá trình nhập liệu.
Cách Xóa Dữ Liệu Sau Khi Lưu Dữ Liệu Mới
Sau khi dữ liệu mới được lưu vào bảng chính, bạn cũng nên xóa dữ liệu trong vùng nhập để chuẩn bị cho lần nhập tiếp theo. Bạn có thể làm điều này bằng cách sử dụng lệnh ClearContents trong VBA. Đây là đoạn mã giúp bạn xóa nội dung của các ô mà không ảnh hưởng đến công thức (nếu có) trong các ô đó.
Ví dụ, nếu ô M2 trong vùng nhập chứa công thức tính Đơn giá và Số lượng, bạn có thể giữ lại công thức này trong ô M2, trong khi xóa toàn bộ dữ liệu nhập ở các ô còn lại từ I2 đến M2.
Cách Gán Macro Lưu Và Sắp Xếp Dữ Liệu Vào Nút Bấm
Để đơn giản hóa việc chạy Macro, bạn có thể tạo một nút bấm và gán Macro đã tạo vào đó. Điều này giúp bạn không cần phải vào tab Developer mỗi lần muốn chạy Macro, mà chỉ cần nhấn vào nút bấm là hệ thống sẽ tự động lưu và sắp xếp dữ liệu.
Cách thực hiện rất đơn giản: bạn vào tab Insert, chọn Shapes, sau đó vẽ một nút mũi tên hoặc hình dạng bất kỳ trên bảng tính. Tiếp theo, click chuột phải vào nút này, chọn Assign Macro và gán Macro đã tạo vào nút. Từ đây, mỗi khi bạn nhấn nút, dữ liệu mới sẽ được lưu và sắp xếp tự động.
Cách Tự Động Hóa Quản Lý Dữ Liệu Với Excel Và VBA
Việc tự động hóa quản lý dữ liệu trong Excel không chỉ giúp bạn tiết kiệm thời gian mà còn đảm bảo dữ liệu được quản lý một cách nhất quán và chính xác. Đặc biệt, khi bạn làm việc với những tập dữ liệu lớn, việc tự động hóa bằng VBA sẽ giúp bạn loại bỏ những sai sót có thể xảy ra khi thực hiện thủ công.
Không chỉ dừng lại ở việc sắp xếp dữ liệu, VBA còn giúp bạn tự động tạo báo cáo, xử lý số liệu phức tạp, và thậm chí điều khiển các ứng dụng khác như Word, PowerPoint hay Outlook. Đây là một giải pháp mạnh mẽ cho những ai muốn tối ưu hóa quy trình làm việc trên Excel.
Các Lỗi Phổ Biến Khi Sử Dụng VBA Để Sắp Xếp Dữ Liệu Và Cách Khắc Phục
Khi làm việc với VBA, có thể bạn sẽ gặp một số lỗi phổ biến. Một trong số đó là lỗi không tìm được dòng cuối khi thêm dữ liệu mới. Điều này thường xảy ra khi bạn không sử dụng đúng cú pháp để xác định dòng cuối cùng của bảng tính.
Một lỗi khác là Macro không chạy sau khi gán vào nút bấm. Lỗi này thường do việc đặt tên Macro không chính xác hoặc không tham chiếu đúng vị trí của Macro. Để khắc phục, bạn cần kiểm tra lại mã và đảm bảo rằng mọi tham chiếu đều chính xác.
Ngoài ra, trong quá trình ghi Macro, đôi khi bạn có thể vô tình ghi lại các thao tác không cần thiết, dẫn đến việc Macro không hoạt động như mong muốn. Vì vậy, hãy kiểm tra kỹ trước khi lưu và sử dụng Macro.
Kết Luận
Hy vọng bài viết đã giúp bạn hiểu rõ hơn về cách sắp xếp dữ liệu tự động trong Excel bằng VBA. Nếu có bất kỳ thắc mắc nào, đừng ngần ngại để lại bình luận hoặc chia sẻ bài viết này. Bạn cũng có thể duyệt thêm nhiều nội dung hữu ích khác trên TuThanhSongKiem để không bỏ lỡ các kiến thức về Excel và quản lý dữ liệu.