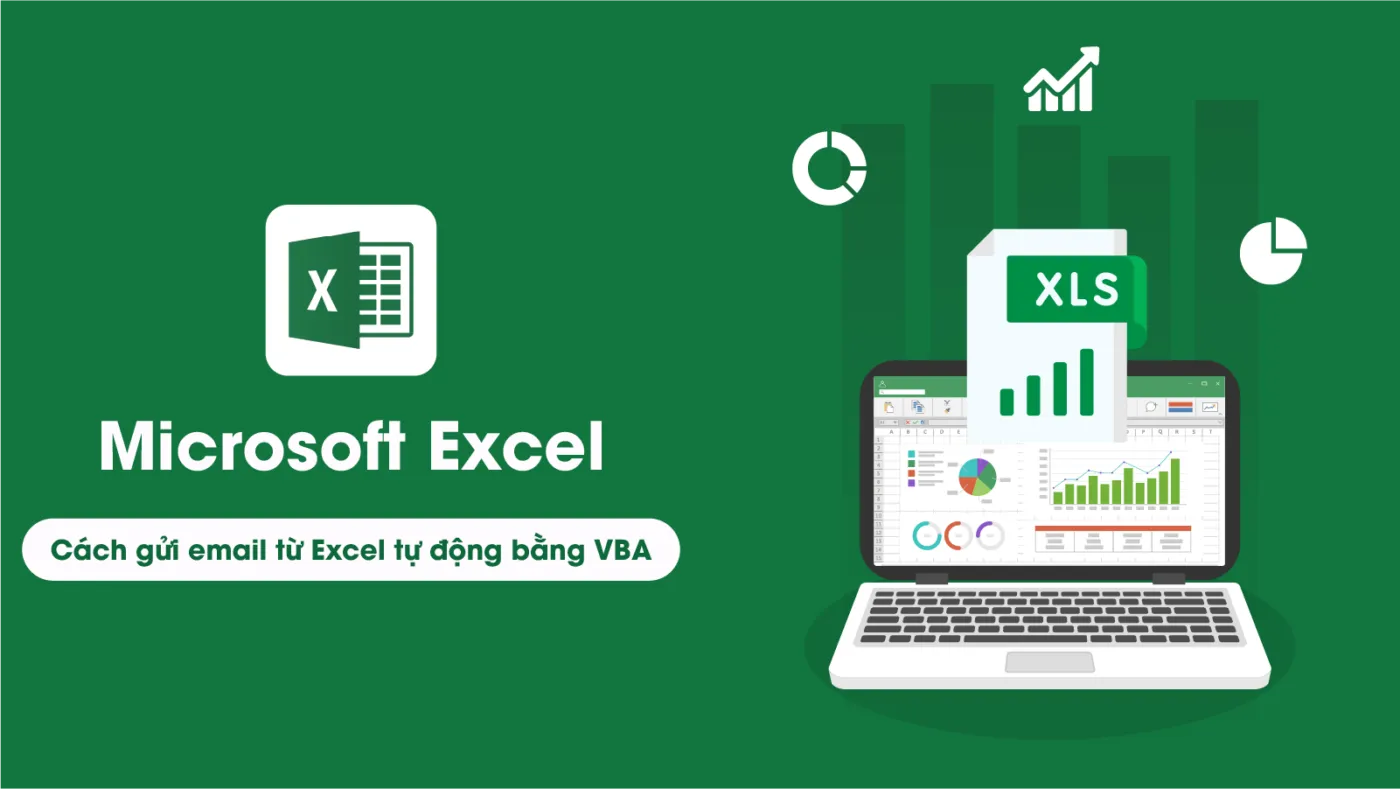Trong quá trình làm việc với Excel, có nhiều tình huống bạn muốn tự động hóa việc gửi email từ Excel với một cú nhấp chuột. Điều này giúp tiết kiệm thời gian và giảm thiểu sai sót so với việc làm thủ công. Bài viết này sẽ hướng dẫn bạn cách gửi email từ Excel thông qua VBA, với các ví dụ cụ thể và dễ hiểu. Bạn sẽ học cách gửi cả file Workbook, Sheet, vùng chọn hoặc thậm chí gửi email hàng loạt. Đặc biệt, chúng tôi cũng sẽ chỉ cho bạn cách cấu hình Outlook để tích hợp với Excel một cách mượt mà nhất. Hãy cùng TuThanhSongKiem khám phá chi tiết nhé!
Cách gửi email từ Excel tự động bằng VBA
Để gửi email từ Excel tự động, trước tiên bạn cần biết rằng VBA (Visual Basic for Applications) là công cụ mạnh mẽ cho phép bạn tạo mã lệnh tự động. Khi đã có VBA, bạn có thể sử dụng mã để gửi email trực tiếp từ Excel qua Outlook. Việc này không chỉ giúp tiết kiệm thời gian mà còn đảm bảo tính chính xác, đặc biệt khi bạn cần gửi email đến nhiều người cùng lúc.
Bước đầu tiên là mở trình soạn thảo VBA trong Excel (nhấn ALT + F11). Sau đó, bạn cần viết mã để tích hợp Excel với Outlook, bao gồm việc xác định người nhận, tiêu đề, nội dung và file đính kèm nếu có. Đối với người mới bắt đầu, việc này có thể hơi phức tạp nhưng khi đã quen thuộc, nó sẽ trở nên cực kỳ tiện lợi.
Cách gửi toàn bộ Workbook qua email từ Excel
Một trong những tính năng phổ biến của VBA trong Excel là khả năng gửi toàn bộ Workbook qua email. Điều này đặc biệt hữu ích khi bạn cần chia sẻ toàn bộ nội dung của một file Excel với đồng nghiệp hoặc đối tác. Bạn chỉ cần một đoạn mã VBA để lấy đường dẫn của Workbook hiện tại, sau đó gửi qua email với file đính kèm.
Ví dụ sau đây là đoạn mã VBA đơn giản để gửi Workbook hiện tại qua email:
Sub SendWorkbookByEmail()
Dim OutApp As Object
Dim OutMail As Object
Set OutApp = CreateObject("Outlook.Application")
Set OutMail = OutApp.CreateItem(0)
With OutMail
.To = "[email protected]"
.Subject = "Gửi Workbook hiện tại"
.Body = "Đây là file Workbook của tôi."
.Attachments.Add ActiveWorkbook.FullName
.Send
End With
End Sub
Khi chạy đoạn mã này, toàn bộ Workbook sẽ được đính kèm vào email và gửi tới người nhận. Bạn có thể thay đổi địa chỉ email và nội dung email tùy theo nhu cầu của mình.
Cách gửi một Sheet từ Excel qua email
Đôi khi, bạn chỉ muốn gửi một Sheet cụ thể từ Excel thay vì toàn bộ Workbook. Điều này giúp giảm kích thước file và chỉ gửi thông tin cần thiết. Để thực hiện việc này, bạn có thể sử dụng VBA để sao chép Sheet đó sang một Workbook mới và gửi qua email.
Ví dụ mã VBA sau đây sẽ giúp bạn gửi một Sheet qua email:
Sub SendSingleSheetByEmail()
Dim ws As Worksheet
Set ws = ActiveSheet
ws.Copy
ActiveWorkbook.SaveAs "C:\Temp\Sheet.xlsx"
' Gửi email với file đính kèm
End Sub
Gửi nhiều Sheet cùng lúc qua email từ Excel
Trong một số trường hợp, bạn cần gửi nhiều Sheet cùng lúc. Điều này có thể dễ dàng thực hiện bằng cách chọn các Sheet bạn muốn gửi và sử dụng VBA để sao chép chúng vào một Workbook mới, sau đó gửi qua email.
Sub SendMultipleSheetsByEmail()
Sheets(Array("Sheet1", "Sheet2")).Copy
ActiveWorkbook.SaveAs "C:\Temp\MultipleSheets.xlsx"
' Gửi email với file đính kèm
End Sub
Cách gửi một vùng chọn trong Excel qua email
Nếu bạn chỉ muốn gửi một phần dữ liệu cụ thể trong Excel, bạn có thể sử dụng VBA để gửi vùng chọn (Range) qua email. Điều này đặc biệt hữu ích khi bạn chỉ muốn chia sẻ một phần nhỏ của file Excel mà không cần đính kèm toàn bộ file.
Ví dụ mã VBA:
Sub SendSelectionByEmail()
Dim rng As Range
Set rng = Selection
' Gửi email với nội dung từ vùng chọn
End Sub
Gửi email hàng loạt từ Excel dựa trên địa chỉ email trong ô A1
Bạn có thể tự động hóa việc gửi email hàng loạt từ Excel dựa trên địa chỉ email được nhập trong các ô trong Sheet. Điều này cực kỳ hữu ích khi bạn cần gửi email cho nhiều người mà không cần phải thao tác thủ công cho từng email một.
Sub SendMassEmail()
Dim ws As Worksheet
For Each ws In ThisWorkbook.Sheets
If ws.Range("A1").Value Like "*@*" Then
' Gửi email đến địa chỉ trong ô A1
End If
Next ws
End Sub
Gửi email kèm nhiều tệp đính kèm từ Excel
VBA cũng cho phép bạn dễ dàng gửi email với nhiều file đính kèm. Bạn chỉ cần sử dụng thuộc tính .Attachments.Add để thêm các file cần gửi.
Sub SendEmailWithAttachments()
Dim OutApp As Object
Dim OutMail As Object
Set OutApp = CreateObject("Outlook.Application")
Set OutMail = OutApp.CreateItem(0)
With OutMail
.To = "[email protected]"
.Subject = "Gửi nhiều file đính kèm"
.Attachments.Add "C:\File1.xlsx"
.Attachments.Add "C:\File2.xlsx"
.Send
End With
End Sub
Cài đặt và cấu hình Outlook để gửi email từ Excel
Để VBA có thể gửi email qua Outlook, bạn cần cài đặt và cấu hình Outlook cho phép ứng dụng khác (như Excel) truy cập và gửi email. Hãy đảm bảo rằng bạn đã bật quyền truy cập cho các chương trình khác trong phần Trust Center của Outlook.
Những lưu ý và mẹo khi gửi email tự động từ Excel
Khi sử dụng VBA để gửi email tự động từ Excel, có một số lưu ý:
- Luôn kiểm tra kỹ nội dung email trước khi gửi.
- Đảm bảo rằng Outlook được cấu hình đúng.
- Đảm bảo rằng các file đính kèm không quá lớn để tránh lỗi gửi email.
Kết luận
Việc gửi email từ Excel không còn là điều khó khăn nếu bạn biết cách sử dụng VBA. Bằng cách tự động hóa quá trình này, bạn sẽ tiết kiệm được rất nhiều thời gian và công sức. Nếu bạn có câu hỏi hoặc gặp khó khăn, đừng ngần ngại để lại bình luận hoặc chia sẻ bài viết này với bạn bè. Hãy tiếp tục khám phá thêm nhiều nội dung hữu ích khác trên trang web TuThanhSongKiem!